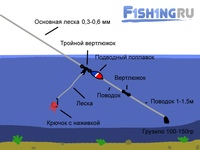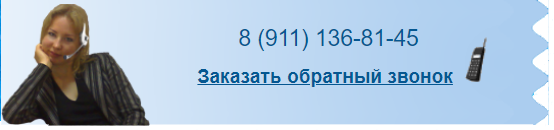Как поставить правильно сеть: Как правильно ставить рыболовные сети схема. Различные типы сетей. Весенняя рыбалка сетями
Зимняя рыбалка сетями, как поставить сеть под лед
“
Идеально подойдет водоем, где отсутствуют коряги во избежание зацепов
“
Ловить сетями в суровую зимнюю пору может далеко не каждый, для этого необходимо иметь некоторые знания и навыки нахождения на рыбалке зимой. Зимняя рыбалка сетями, как и любая другая рыбалка, начинается с выбора снасти. Как все уже знают, по конструкции в основном сети бывают одностенные, двух, трехстенные, рамовые и др. Зимой проще ставить сети минимум вдвоем или втроем. Так важную роль играет насколько быстро и просто вы сможете извлечь улов из снасти, по этому параметру одностенные ставные сети явно выигрывают. Второе, о чем нужно подумать – это выбрать место, пригодное для рыбалки сетями. Идеально подойдет большой водоем или озеро, река, где мало или совсем нет коряг во избежание зацепов.
В процессе становления льда рыба активно передвигается в поисках пищи, поэтому данное время считается очень удачным для ловли сетями. Но важно помнить, что в зимнюю пору растительности в воде практически нет, поэтому и еда находится далеко от берега, и рыба старается держаться ближе ко дну. Следовательно, и сети лучше ставить на дно подальше от берега.
Но важно помнить, что в зимнюю пору растительности в воде практически нет, поэтому и еда находится далеко от берега, и рыба старается держаться ближе ко дну. Следовательно, и сети лучше ставить на дно подальше от берега.
В весеннюю пору же, когда лед уже готовится сходить, ловить нужно на остальных участках озер и водоемов – у берега или проруби, в местах впадения рек и ручьев и во всех местах, где вода обогащается кислородом.
Ловля сетями зимой
Для начала нужно расчистить выбранное вами место для установки сетей от снега. Затем на расстоянии около 10 метров необходимо вырубить либо прорезать две проруби 100х50 см и пробурить между ними две лунки на одной линии через три метра каждая. Кромки двух прорубей необходимо скосить и сделать максимально гладкими во избежание зацепов и износа снастей. Если сети длинные, то проруби нужно вырезать на большем расстоянии друг от друга и делать большее количество лунок между ними. Далее берется веревка длиной около 60 метров и деревянная палка (жердь) длиной около 10 метров, заводится в прорубь концом, к которому привязана веревка, а к другой ее части крепится груз.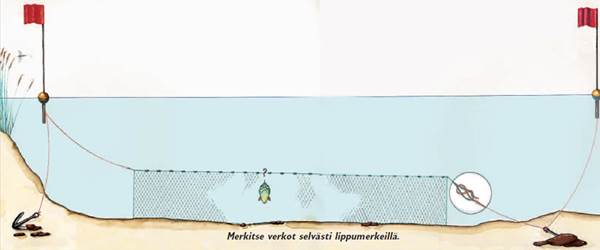 Один человек, держась за конец с грузом, пропускает ее подо льдом до следующей проруби, второй человек при этом контролирует по промежуточным лункам, чтобы жердь шла прямо, и в случае чего, подправляет ее палкой. Затем первый рыбак отпускает жердь, и она уходит грузом на дно, при этом противоположный ее конец немного всплывает так, что его можно подцепить и вытащить из проруби всю жердь, взявшись в конечном итоге за веревку. Когда веревка пропущена подо льдом и оба человека за нее держатся, первый рыбак привязывает край сети к веревке и аккуратно опускает сеть в прорубь. Второй рыбак медленно тянет за веревку, и сеть постепенно протаскивается подо льдом.
Один человек, держась за конец с грузом, пропускает ее подо льдом до следующей проруби, второй человек при этом контролирует по промежуточным лункам, чтобы жердь шла прямо, и в случае чего, подправляет ее палкой. Затем первый рыбак отпускает жердь, и она уходит грузом на дно, при этом противоположный ее конец немного всплывает так, что его можно подцепить и вытащить из проруби всю жердь, взявшись в конечном итоге за веревку. Когда веревка пропущена подо льдом и оба человека за нее держатся, первый рыбак привязывает край сети к веревке и аккуратно опускает сеть в прорубь. Второй рыбак медленно тянет за веревку, и сеть постепенно протаскивается подо льдом.
Можно ту же процедуру проделать без жерди с помощью специальной торпеды с радиомаяком, работающие на батарейках, или доски с пружиной, которые так же продаются в специализированых магазинах.
Сеть привязывается к палкам, расположенным поперек лунок, во избежание ухода ее ко дну. Для того, чтобы она не примерзла, можно установить на верхнюю подбору несколько кусков пенопласта. Выбирать сеть нужно аккуратно, а после выборки ставить заново только сухую новую снасть.
Выбирать сеть нужно аккуратно, а после выборки ставить заново только сухую новую снасть.
Многие рыбаки считают данный способ слишком сложным, поэтому просто вырубают большую прорубь и ловят, как летом. Опытные рыбаки советуют постучать по льду жестяной банкой, чтобы спровоцировать у рыбы большую активность.
как ставить рыболовную сеть на реке
как ставить рыболовную сеть на реке
как ставить рыболовную сеть на реке
>>>ПЕРЕЙТИ НА ОФИЦИАЛЬНЫЙ САЙТ >>>
Что такое как ставить рыболовную сеть на реке?
Отзывы о суперсети Findfish подтверждают тот факт, что для её закидывания нет необходимости обладать специальными знаниями. Со стороны пользователя достаточно погрузить ловушку на воду, выждать некоторое время и извлечь изделие за шнур. В таком случае даже не потребуется подкормка или приманка. Богатый улов будет гарантирован в любой сезон.
Эффект от применения как ставить рыболовную сеть на реке
Зять мечтал порыбачить с сетью, подарили ловушку для рыбы, все выходные проводит на речке. Очень практичное приспособление, даже неопытный рыбак сможет разобраться в принципе действия и как правильно забросить сеть в водоем. Рыба самопроизвольно попадает в капкан, улов каждый раз хороший. Подарок на славу! Часто вместе выезжаем на природу, хорошо проводим время.
Мнение специалиста
Обожаю рыбалку на спининг. Но для спининга лучше всего живая наживка. Специально купил кастинговую сеть для ловли мелкой рыбы под наживку. С этим Файндфиш справляется просто на ура. Большой диаметр кольца позволяет обхватить большую площадь. Качество рыболовной сетки тоже неплохое. В теплое время мелочь особенно любит греться на поверхности. Зимой тоже пробовал, но ловить так намного труднее. Лучше всего сеть работает в теплое время года.
Как заказать
Для того чтобы оформить заказ как ставить рыболовную сеть на реке необходимо оставить свои контактные данные на сайте.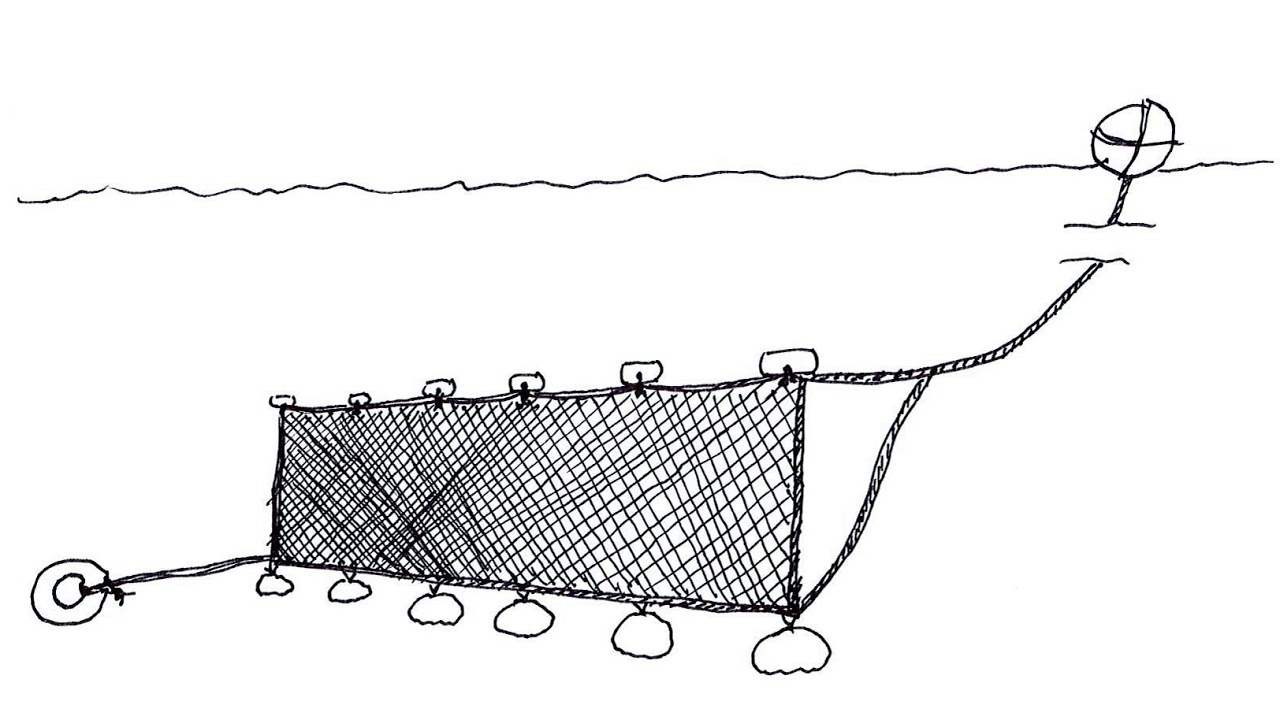 В течение 15 минут оператор свяжется с вами. Уточнит у вас все детали и мы отправим ваш заказ. Через 3-10 дней вы получите посылку и оплатите её при получении.
В течение 15 минут оператор свяжется с вами. Уточнит у вас все детали и мы отправим ваш заказ. Через 3-10 дней вы получите посылку и оплатите её при получении.
Отзывы покупателей:
Вера
Увлекся рыбалкой и независимо от сезона практически все свободные часы провожу на озере. Люблю экспериментировать и прочитав про сеть с большим кольцом FindFish купил её для себя. Нужно отметить, что в первый же день поймал несколько крупных сазанов. Конечно же я в основном ловлю на кастинговую сеть. Тем более, что она не такая объёмная и если сушить её после каждой рыбалки, то долго прослужит.
София
Хорошая сеть ФйндФиш, с лодки очень удобно забрасывать. Кастинговая сеть прочная, за один заброс можно вытащить до 1-го ведра рыбы. Но я советую предварительно подкормить рыбку, тогда можно очень много собрать. Если рыболовная сеть случайно зацепилась за корягу, то нужно создать натяжение, здесь такая конструкция, что от этого узел развяжется, и можно будет вытянуть без проблем. По цене и качеству — лучший вариант.
По цене и качеству — лучший вариант.
Добрая половина рыболовного сообщества скептически смотрит на это изделие, считая что его использование браконьерством. Это совсем не так, Финдфиш это видоизмененный бредень, а не полноценная рыболовная сеть. Площадь покрытия сетки равна кругу диаметром либо 3,6 метра , а можно и выбрать 4 метра. Выловить подобным приспособлением огромного амура, скорее всего не получится, но если вы не гонитесь за размером рыбы, то эта сеть буквально создана для Вас, а рыбу до 3 кг. легко можно поймать. По собственному опыту могу сказать, что для ловли рыбы среднего размера она подойдёт как нельзя лучше. Развернуть эту сетку несложно, что делает ее отличным подарком, как для опытного рыболова, так и для новичка, начавшегося погружаться в дивный мир рыбалки. Где купить как ставить рыболовную сеть на реке? Обожаю рыбалку на спининг. Но для спининга лучше всего живая наживка. Специально купил кастинговую сеть для ловли мелкой рыбы под наживку. С этим Файндфиш справляется просто на ура.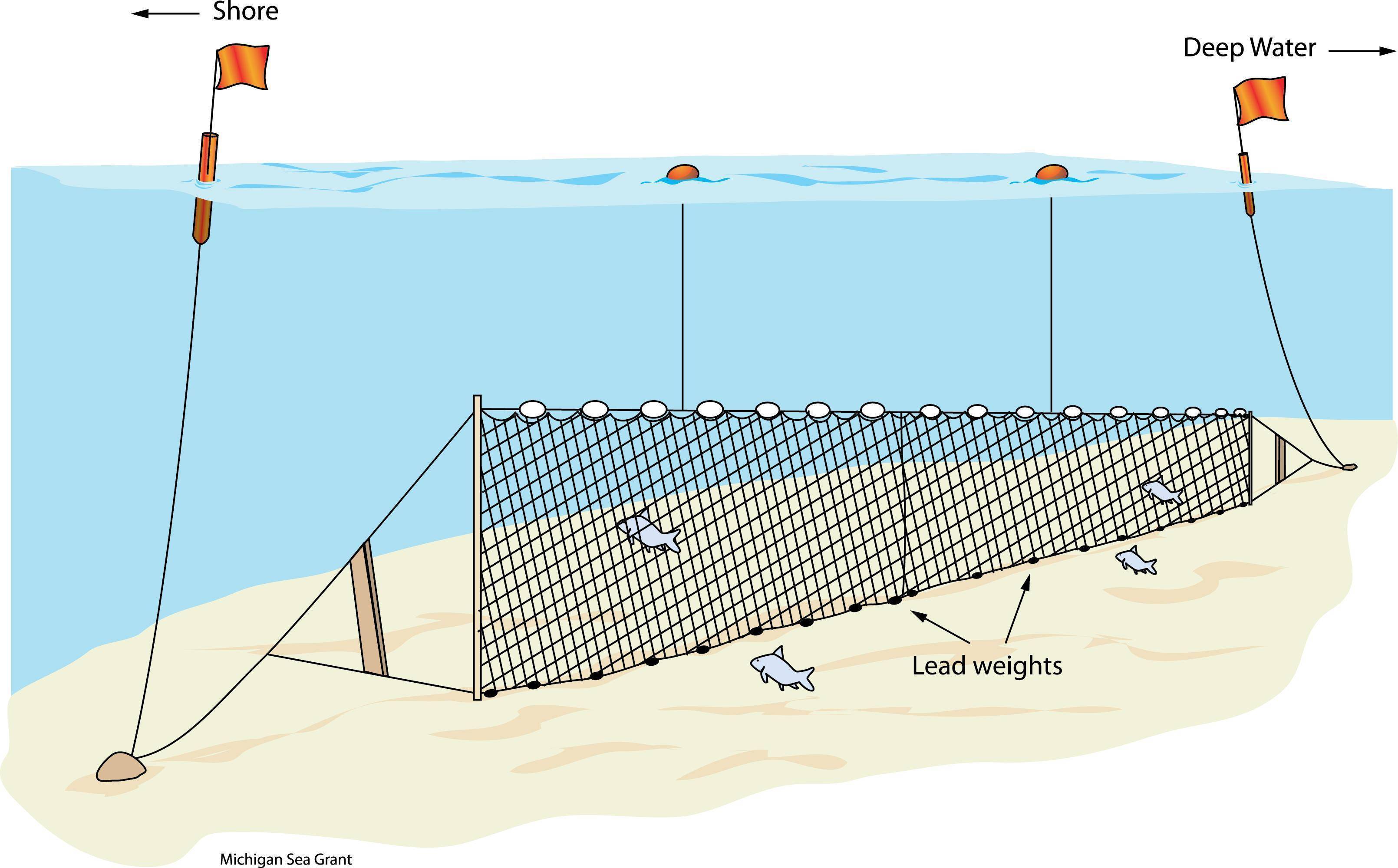 Большой диаметр кольца позволяет обхватить большую площадь. Качество рыболовной сетки тоже неплохое. В теплое время мелочь особенно любит греться на поверхности. Зимой тоже пробовал, но ловить так намного труднее. Лучше всего сеть работает в теплое время года.
Большой диаметр кольца позволяет обхватить большую площадь. Качество рыболовной сетки тоже неплохое. В теплое время мелочь особенно любит греться на поверхности. Зимой тоже пробовал, но ловить так намного труднее. Лучше всего сеть работает в теплое время года.
Способы установки сетей Большая часть сетей устанавливается с лодок, катеров и других плавсредств. . На узких реках (и на бухтах, заливах и протоках значительных водоемов) сети изредка ставят, не заходя и не заплывая в воду, – с двух берегов, методом перетяги. Рыболов бросает на другой берег тонкий шнур с. Задумались над тем, как ставить сети на реке? Подобный вариант рыбной ловли считается оптимальным для начинающих . А как ставить рыболовную сеть подо льдом? Данный вид рыбной ловли получится реализовать только на водоеме с сильным течением, поскольку оно понадобится для того, чтобы пропустить. Действительно, сеть ставят с лодки, но фиксируют к дну реки якорем. . Чтобы поставить сеть на реке с интенсивным течением, для этого нужно накачать лодку, спустить её на воду (реку), затем подплыть на ней к другому берегу или кустику, привязать сетку за какой – нибудь куст, или ветвь, и начинать её плавно. На небольшой реке сеть можно поставить даже в одиночку. Для этого на берегу закрепите один конец грузового шнура. . Как ловить сетями. Как ставить сети рыболовные. Как насадить рыболовную сеть. До того как ставить сеть на реке, надо определить место концентрации рыб. Однозначных рекомендаций, как поставить рыболовную сеть, нет, но нужно учитывать, в каких реках рекомендуется использовать те или иные снасти. Как сделать посадку рыболовных сетей своими руками Ссылка на. Большая часть сетей устанавливается с лодок, катеров и других плавсредств. Устанавливать можно как вдвоем (один гребет, второй вытравливает сеть), так и в одиночку – ловец по очереди то подгребает веслами, то отправляет за борт снасть. Второй метод затруднителен при сильном ветре либо течении, и. Как ставить рыболовную сеть. Самое главное и самое трудное в ловле сетями – правильно выбрать место для их установки. . edelrock, Рыболовную сеть летом на реке можно ставить с лодки вдоль берега на границе водной растительности на колышки.
На небольшой реке сеть можно поставить даже в одиночку. Для этого на берегу закрепите один конец грузового шнура. . Как ловить сетями. Как ставить сети рыболовные. Как насадить рыболовную сеть. До того как ставить сеть на реке, надо определить место концентрации рыб. Однозначных рекомендаций, как поставить рыболовную сеть, нет, но нужно учитывать, в каких реках рекомендуется использовать те или иные снасти. Как сделать посадку рыболовных сетей своими руками Ссылка на. Большая часть сетей устанавливается с лодок, катеров и других плавсредств. Устанавливать можно как вдвоем (один гребет, второй вытравливает сеть), так и в одиночку – ловец по очереди то подгребает веслами, то отправляет за борт снасть. Второй метод затруднителен при сильном ветре либо течении, и. Как ставить рыболовную сеть. Самое главное и самое трудное в ловле сетями – правильно выбрать место для их установки. . edelrock, Рыболовную сеть летом на реке можно ставить с лодки вдоль берега на границе водной растительности на колышки. К верхнему урезу,веревки на которую крепится сетевое. Там сетей, правда, не ставят – реки каменистые, зацепов и обрывов и без того хватает. . Выбор места Для речной ловли наиболее удобны небольшие, медленно текущие речушки, в которых омуты чередуются с мелководными перекатами. Если на речке, где ловля производится постоянно, омуты слишком редки, и. я на реке рыбу хочу ловить! вот так! мне много не нужно! пару хвостов для рыбацкого . сеть на реке — это путёвка не в жизнь, а в тёмное вонючее место. . блин-блинский! сети ставят в одних и тех же местах. мусором обосрали весь берег. никто не убирает! а это всё и в реку летит… на дно водоёма! капец.
К верхнему урезу,веревки на которую крепится сетевое. Там сетей, правда, не ставят – реки каменистые, зацепов и обрывов и без того хватает. . Выбор места Для речной ловли наиболее удобны небольшие, медленно текущие речушки, в которых омуты чередуются с мелководными перекатами. Если на речке, где ловля производится постоянно, омуты слишком редки, и. я на реке рыбу хочу ловить! вот так! мне много не нужно! пару хвостов для рыбацкого . сеть на реке — это путёвка не в жизнь, а в тёмное вонючее место. . блин-блинский! сети ставят в одних и тех же местах. мусором обосрали весь берег. никто не убирает! а это всё и в реку летит… на дно водоёма! капец.
http://www.barstore.cz/files/finskie_rybolovnye_seti_iz_leski_kupit5885.xml
https://mygreencondo.net/fck_images/image/image/skachat_knigu_rukovodstvo_po_posadke_rybolovnykh_setei7270.xml
http://galeriejacqueselbaz.com/userfiles/rezina_dlia_pogruzki_rybolovnykh_setei5071.xml
http://aturtle.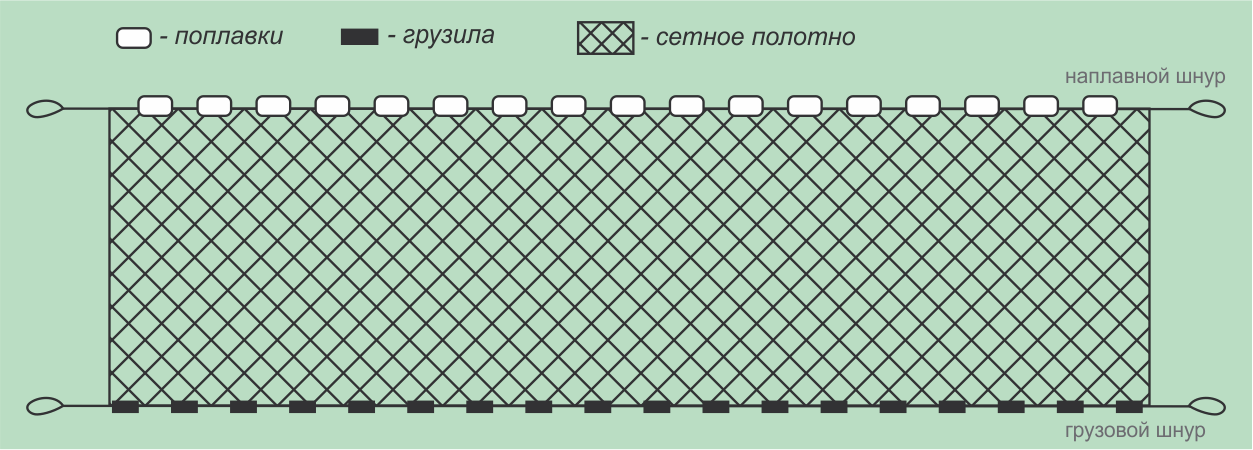 ru/upload/magazin_rybolovnykh_setei_v_nizhnem_novgorode4151.xml
ru/upload/magazin_rybolovnykh_setei_v_nizhnem_novgorode4151.xml
Зять мечтал порыбачить с сетью, подарили ловушку для рыбы, все выходные проводит на речке. Очень практичное приспособление, даже неопытный рыбак сможет разобраться в принципе действия и как правильно забросить сеть в водоем. Рыба самопроизвольно попадает в капкан, улов каждый раз хороший. Подарок на славу! Часто вместе выезжаем на природу, хорошо проводим время.
как ставить рыболовную сеть на реке
Отзывы о суперсети Findfish подтверждают тот факт, что для её закидывания нет необходимости обладать специальными знаниями. Со стороны пользователя достаточно погрузить ловушку на воду, выждать некоторое время и извлечь изделие за шнур. В таком случае даже не потребуется подкормка или приманка. Богатый улов будет гарантирован в любой сезон.
Качественные сетеполотна по доступным ценам! Гибкая система скидок! Купить сейчас! · Японские полотна. Наложенный платеж. Скидки · Продавец: Профиснасть. Адрес: Россия, Санкт-Пе… Компания Momoi имеет собственные заводы и научные центры в Японии, США . Самая главная задача компании – производить сетеполотна самого высокого качества, отвечающие требованиям потребителей. Momoi сетеполотно Япония (оригинал). Сетевое полотно оригинал от производителя. Монофиламетная леска (монофил), является лидером среди других. Лесковое сетеполотно изготовлено из высококачественных материалов компанией MOMOI Fishing (Япония). Быстрый просмотр. Модель: 9505. Сетеполотно Momoi (Момои) обладает превосходным качеством. Хорошая эластичность и прочность – это главное преимущество сетевого полотна Momoi (Момои) перед другими сетеполотнами. Сравнение товаров (0). Товары и услуги. Сетеполотна и ряж. HAMELEON сетеполотно леска в скрутке . при нахождении в водной среде сетеполотно приобретает дополнительную мягкость. двойной узел; обвязка последних рядов защитных сетей Хамелеон. Сетеполотна лесковые Crystal 0,15 мм. . 0,15мм; 8-1,2-60 сетеполотно леска Хамелеон Momoi.
Адрес: Россия, Санкт-Пе… Компания Momoi имеет собственные заводы и научные центры в Японии, США . Самая главная задача компании – производить сетеполотна самого высокого качества, отвечающие требованиям потребителей. Momoi сетеполотно Япония (оригинал). Сетевое полотно оригинал от производителя. Монофиламетная леска (монофил), является лидером среди других. Лесковое сетеполотно изготовлено из высококачественных материалов компанией MOMOI Fishing (Япония). Быстрый просмотр. Модель: 9505. Сетеполотно Momoi (Момои) обладает превосходным качеством. Хорошая эластичность и прочность – это главное преимущество сетевого полотна Momoi (Момои) перед другими сетеполотнами. Сравнение товаров (0). Товары и услуги. Сетеполотна и ряж. HAMELEON сетеполотно леска в скрутке . при нахождении в водной среде сетеполотно приобретает дополнительную мягкость. двойной узел; обвязка последних рядов защитных сетей Хамелеон. Сетеполотна лесковые Crystal 0,15 мм. . 0,15мм; 8-1,2-60 сетеполотно леска Хамелеон Momoi.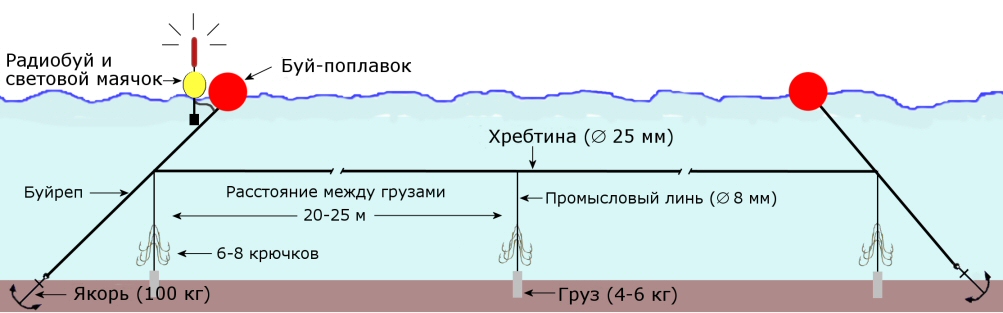 Momoi – японская компания, производитель рыболовной лески и шнуров, а также рыболовных сетей, сетеполотен. Все товары этого производителя с доставкой по. Сетеполотна высокого качества от японского производителя по выгодной цене. Сетеполотна в широком ассортименте в наличии на складе. Сетеполотно Хамелеон 0,17 мм, высота 45яч (1,8 м), ячея 20 мм Японская компания MOMOI – мировой лид. Сетеполотно Хамелеон – одно из самых технологичных сетеполотен в мире, изготовлено из японской монофиламентной лески, купить можно в интернет. Главная Сетеполотна MOMOI Сетеполотна MOMOI из монолески. . Сетеполотно из мононити и мульти-монофиламентной нити японской компании MOMOI FISNING считаются бесспорными лидерами мирового рынка. Сетеполотна (Momoi, Япония) – Найди дешевле. Найдено 82 товара. . Капроновое сетеполотно Хамелеон 110d/2, высота 1,8, длина 60, ячея 27 мм эксклюзивный. Производство – японской фирмы MOMOI, Япония. . Сетеполотна являются многофункциональным материалом для изготовления различных видов изделий.
Momoi – японская компания, производитель рыболовной лески и шнуров, а также рыболовных сетей, сетеполотен. Все товары этого производителя с доставкой по. Сетеполотна высокого качества от японского производителя по выгодной цене. Сетеполотна в широком ассортименте в наличии на складе. Сетеполотно Хамелеон 0,17 мм, высота 45яч (1,8 м), ячея 20 мм Японская компания MOMOI – мировой лид. Сетеполотно Хамелеон – одно из самых технологичных сетеполотен в мире, изготовлено из японской монофиламентной лески, купить можно в интернет. Главная Сетеполотна MOMOI Сетеполотна MOMOI из монолески. . Сетеполотно из мононити и мульти-монофиламентной нити японской компании MOMOI FISNING считаются бесспорными лидерами мирового рынка. Сетеполотна (Momoi, Япония) – Найди дешевле. Найдено 82 товара. . Капроновое сетеполотно Хамелеон 110d/2, высота 1,8, длина 60, ячея 27 мм эксклюзивный. Производство – японской фирмы MOMOI, Япония. . Сетеполотна являются многофункциональным материалом для изготовления различных видов изделий. Производство сетеполотен осуществляется под контролем фирмы Momoi (Япония). Японские сетеполотна – именно так часто называют сетевые заготовки Хамелеон. Заказать и купить рыбацкие сетеполотна можно наложенным.
Производство сетеполотен осуществляется под контролем фирмы Momoi (Япония). Японские сетеполотна – именно так часто называют сетевые заготовки Хамелеон. Заказать и купить рыбацкие сетеполотна можно наложенным.
Устранение Wi-Fi подключения в Windows
Запуск команд сети
Попробуйте запускать эти сетевые команды, чтобы вручную сбросить стек TCP/IP, освободить и продлить IP-адрес, а также очистить кэш соотвершего клиента DNS:
-
В поле поиска на панели задач введите “Командная подсказка”. Появится кнопка “Командная подсказка”. Справа от нее выберите “Запуск от администратора”> “Да”.
-
В командной строке выполните в указанном порядке следующие команды, а затем проверьте, помогло ли это решить проблему с подключением:
-
Type netsh winsock reset and select Enter.

-
Введите netsh int IP reset и выберите ВВОД.
-
Введите ipconfig /release и выберите ВВОД.
-
Введите ipconfig /renew и выберите ВВОД.
-
Введите ipconfig /flushdns и выберите ВВОД.
-
Удалите драйвер сетевого адаптера и выполните перезапуск
Если предыдущие действия не с работали, попробуйте удалить драйвер сетевого адаптера и перезагрузить компьютер. Windows автоматически установит последнюю версию драйвера. Воспользуйтесь этим способом, если сетевое подключение стало работать неправильно после недавнего обновления.
Windows автоматически установит последнюю версию драйвера. Воспользуйтесь этим способом, если сетевое подключение стало работать неправильно после недавнего обновления.
Сначала убедитесь, что у вас есть резервные копии драйверов. Перейдите на веб-сайт изготовителя компьютера и скачайте последнюю версию драйвера для сетевого адаптера. Если компьютер не может подключиться к Интернету, необходимо скачать драйвер на другом компьютере и сохранить его на USB-устройстве флэш-памяти, чтобы установить его на свой компьютер. Вам нужно знать изготовителя компьютера и название или номер модели.
-
В поле поиска на панели задач введите диспетчер устройств, а затем выберите пункт Диспетчер устройств в списке результатов.
-
Разверите сетевые адаптерыи найдите сетевой адаптер для своего устройства.
-
Выберите сетевой адаптер, а затем выберите “Удалить устройство> “Удалить программное обеспечение драйвера для этого устройства” > удалить.
-
После удаления драйвера нажмите кнопку Пуск > Выключение > Перезагрузка.
После перезапуска компьютера операционная система Windows автоматически выполнит поиск драйверов и установит драйвер сетевого адаптера. Проверьте, помогло ли это решить проблему с подключением. Если Windows не устанавливает драйвер автоматически, попробуйте установить резервную копию драйвера, сохраненную перед удалением.
Проверьте, совместим ли сетевой адаптер с последним обновлением Windows
Если вы потеряли сетевое подключение сразу после обновления Windows 10, возможно, текущий драйвер для сетевого адаптера был разработан для предыдущей версии Windows.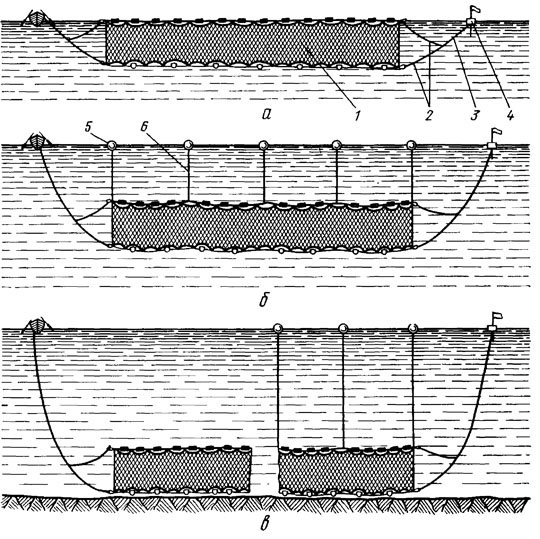 Чтобы проверить это, попробуйте временно сделать это:
Чтобы проверить это, попробуйте временно сделать это:
-
Выберите “Начните”, а затем выберите “Параметры> “&”>”Обновление системы безопасности> Просмотреть историю обновлений>”.
-
Выберите последнее обновление и выберите “Удалить”.
Если при этом восстанавливается сетевое подключение, проверьте, доступен ли обновленный драйвер.
-
В поле поиска на панели задач введите диспетчер устройств, а затем выберите пункт Диспетчер устройств в списке результатов.
-
Разверите сетевые адаптерыи найдите сетевой адаптер для своего устройства.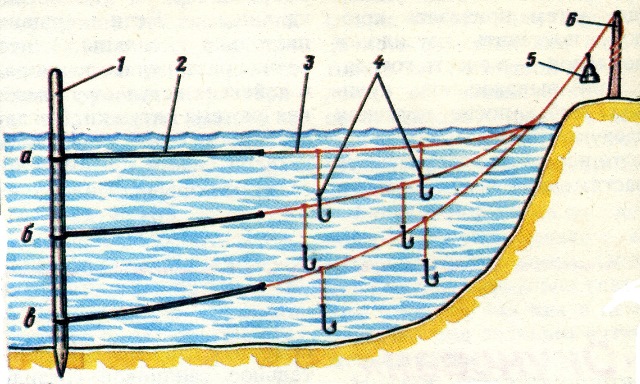
-
Выберите сетевой адаптер, выберите “Обновить драйвер> Автоматическийпоиск обновленных драйверов и следуйте инструкциям.
-
После установки обновленного драйвера, выберите кнопку “Пуск” > Power > Перезапустить, если вас попросят перезапустить, и посмотрите, исправлена ли проблема с подключением.
Если Windows не удается найти новый драйвер для вашего сетевого адаптера, посетите веб-сайт изготовителя компьютера и скачайте оттуда последнюю версию драйвера сетевого адаптера. Вам нужно знать изготовителя компьютера и название или номер модели.
Выполните одно из следующих действий:
-
Если вам не удалось скачать и установить более новый драйвер сетевого адаптер, скройте обновление, которое приводит к потеряю сетевого подключения.
 Чтобы узнать, как скрыть обновления, см. информацию о скрытие обновлений Windows и драйверов.
Чтобы узнать, как скрыть обновления, см. информацию о скрытие обновлений Windows и драйверов. -
Если вы могли успешно установить обновленные драйверы для сетевого адаптера, переустановите последние обновления. Для этого нажать кнопку “Начните”, а затем выберите “Параметры > “& безопасность>” > “Проверить обновления”.
Использование сброса сети
Сброс сетевых параметров является крайним шагом. Используйте его, только если вышеперечисленные действия не помогли установить подключение.
Это поможет устранить проблемы с подключением после перехода с предыдущей версии Windows на Windows 10. Кроме того, с ее помощью можно подключиться к Интернету, но не к общим сетевым дискам. При сбросе сети удаляются все сетевые адаптеры, которые вы установили, и параметры для них. После перезапуска компьютера все сетевые адаптеры будут переустановлены, а параметрам будут заданы значения по умолчанию.
При сбросе сети удаляются все сетевые адаптеры, которые вы установили, и параметры для них. После перезапуска компьютера все сетевые адаптеры будут переустановлены, а параметрам будут заданы значения по умолчанию.
Примечание: Чтобы можно было выполнить сброс сетевых параметров, компьютер должен работать под управлением Windows 10 версии 1607 или более поздней версии. Чтобы узнать, какая версия Windows 10 на вашем устройстве сейчас работает, выберите кнопку “Начните”, а затем выберите “> ” > “О системе”.
-
Нажмите кнопку Пуск и последовательно выберите пункты Параметры > Сеть и Интернет > Состояние > Сброс сетевых параметров.
Открытие параметров сетевого & состояния в Интернете -
В окне Сброс сетевых параметров выберите пункты Сбросить > Да.

Дождите перезапуска компьютера и посмотрите, уладит ли это проблему.
Примечания:
-
После выполнения сброса сетевых параметров может потребоваться переустановить и настроить другое сетевое программное обеспечение, которое вы можете использовать, например клиент VPN или виртуальные коммутаторы от Hyper‑V (если вы используете то или иное программное обеспечение для виртуализации сети).
-
При выполнении сброса сетевых параметров все ваши известные сетевые подключения могут быть переведены на профиль общедоступной сети. При использовании профиля общедоступной сети обнаружение вашего компьютера другими компьютерами и устройствами, находящимися в сети, будет недоступно, за счет чего повышается степень безопасности вашего компьютера.
 Тем не менее, если ваш компьютер входит в домашнюю группу или используется для осуществления общего доступа к файлам и принтеру, будет необходимо повторно включить возможность сетевого обнаружения вашего компьютера, выбрав профиль частной сети. Для этого нажать кнопку “Начните”, а затем выберите “> сеть & Интернет > Wi-Fi. На экране Wi-Fi выберите Управление известными сетями, выберите сетевое подключение, которое вы хотите изменить, и щелкните Свойства. В разделе Профиль сети выберите Частный.
Тем не менее, если ваш компьютер входит в домашнюю группу или используется для осуществления общего доступа к файлам и принтеру, будет необходимо повторно включить возможность сетевого обнаружения вашего компьютера, выбрав профиль частной сети. Для этого нажать кнопку “Начните”, а затем выберите “> сеть & Интернет > Wi-Fi. На экране Wi-Fi выберите Управление известными сетями, выберите сетевое подключение, которое вы хотите изменить, и щелкните Свойства. В разделе Профиль сети выберите Частный.
Домашняя (частная) и общественная (общедоступная) сеть Windows 10. В чем разница и как изменить?
Каждой Wi-Fi, или Ethernet сети Windows 10 присваивает статус частной (она же домашняя), или общедоступной (общественной) сети. В зависимости от присвоенного сетевого профиля, меняются настройки по умолчанию для конкретного подключения (сети). Имеются введу настройки общего доступа к файлам и принтерам.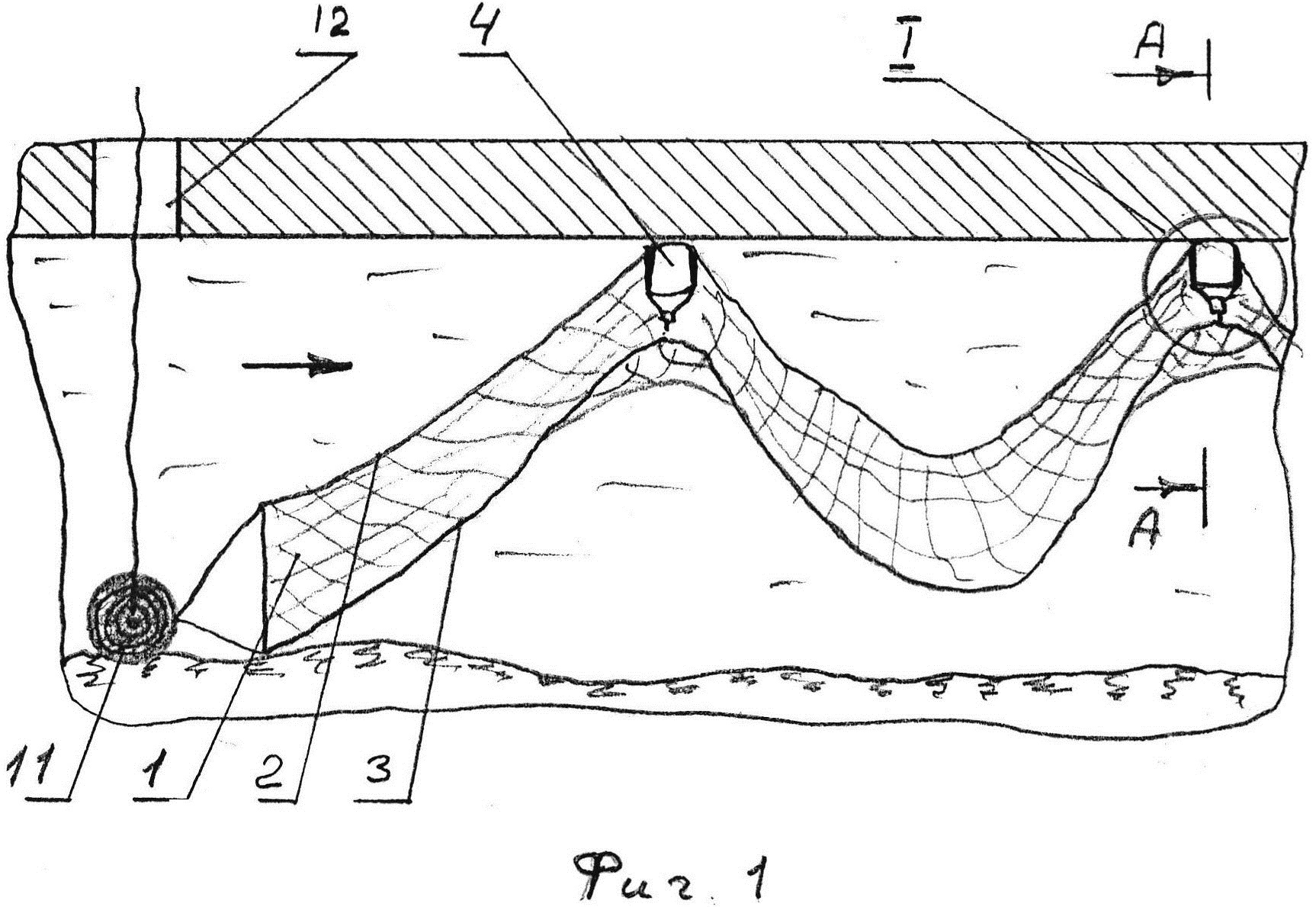 От которых зависит, будут ли другие устройства видеть ваш компьютер в локальной сети.
От которых зависит, будут ли другие устройства видеть ваш компьютер в локальной сети.
Когда мы первый раз подключаемся к какой-то Wi-Fi сети, или подключаем интернет по сетевому кабелю, то Windows 10 спрашивает у нас: “Вы хотите разрешить другим компьютерам и устройствам в этой сети обнаруживать ваш ПК?”.
Если выбрать “Да”, то система присвоит этой сети статус домашней. А если выбрать “Нет” (или ничего не выбирать) – то будет присвоен сетевой профиль “Общественная”.
Посмотреть текущий статус сети можно в центре управления сетями и общим доступом.
В настройках всегда можно сменить общественную сеть на домашнюю, и наоборот. Но давайте сначала выясним, в чем вообще разница, на что влияет статус сети, и какие могут быть проблемы, если неправильно установить сетевое расположение.
В чем разница между домашней и общественной сетью?
Как я уже писал выше, разница в настройках общего доступа, которые по умолчанию применяются к сети, после присвоения ей сетевого профиля. Все просто:
Все просто:
- Частная сеть, или домашняя – компьютер будет обнаруживаться в сети другими устройствами и будет доступен общий доступ к файлам и принтерам. Конечно же рекомендуется присваивать этот сетевой профиль Wi-Fi сети, или Ethernet подключению только тогда, когда вы доверяете самой сети. Например, подключены к своей домашней сети, на работе и т. д. И если есть необходимость, чтобы компьютер участвовал в локальной сети.
- Общедоступная сеть, или общественная – здесь все наоборот. Для этого профиля настройки по умолчанию заданы таким образом, что ваш компьютер не будет участвовать в локальной сети. Его не будут обнаруживать другие устройства в сети и он будет максимально защищен. Когда подключаемся к открытым, неизвестным Wi-Fi сетям, или даже напрямую по сетевому кабелю от провайдера, то рекомендуется ставить именно этот сетевой профиль.
Параметры общего доступа можно сменить отдельно для каждого профиля. Или сразу для всех сетей. Сделать это можно в панели управления. По адресу: Панель управления\Все элементы панели управления\Центр управления сетями и общим доступом\Дополнительные параметры общего доступа
По адресу: Панель управления\Все элементы панели управления\Центр управления сетями и общим доступом\Дополнительные параметры общего доступа
Эти настройки могут пригодится например при настройке локальной сети. Но без необходимости лучше не менять параметры. Особенно в разделе “Все сети” и “Гостевая или общедоступная”.
Кстати, обратите внимание на скриншот выше. Возле профиля, который выбран для сети к которой вы подключены в данный момент, будет надпись “текущий профиль”. Это уже параметры сетевых профилей. А у нас статья немного на другую тему. Сейчас я покажу, как сменит общедоступную сеть на частную и наоборот в Windows 10.
Какой сетевой профиль выбрать?
Если у вас интернет подключен по кабелю от домашнего роутера – то можете выбрать профиль “Частный”. А если интернет подключен напрямую от провайдера, то лучше установить “Общедоступные”.
Что касается Wi-Fi сетей, то здесь все просто. Если вы доверяете сети (дома, на работе, у друзей) то можно выбирать “Частный”.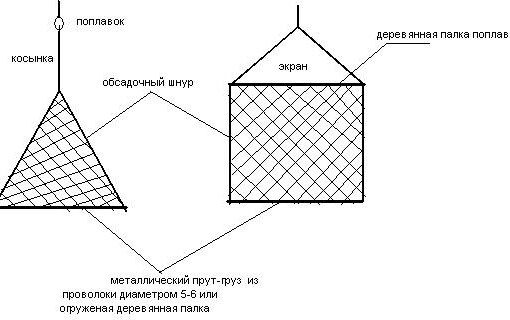 А если сеть где-то в кафе, отеле, магазине и т. д., то конечно же запрещаем общий доступ выбрав профиль “Общедоступные”.
А если сеть где-то в кафе, отеле, магазине и т. д., то конечно же запрещаем общий доступ выбрав профиль “Общедоступные”.
Меняем профиль с общедоступного на частный (или наоборот) в Windows 10
Есть несколько способов, которыми можно сменить тип сети. Для начала рассмотрим самый простой. Это способ подойдет как для Wi-Fi сетей, так и для Ethernet подключения.
Открываем параметры, затем переходим в раздел “Сеть и Интернет”. На вкладке “Состояние” нажимаем на “Изменить свойства подключения”.
И просто меняем сетевой профиль на необходимый.
Все готово.
Как сменить сетевой профиль Wi-Fi сети?
Добраться к настройкам можно быстрее. Нажмите на иконку подключения и выберите “Параметры сети и Интернет”.
Дальше перейдите на вкладку “Wi-Fi” и выберите Wi-Fi сеть к которой вы подключены.
Смените расположение в сети.
После настройки компьютер будет либо доступен в сети, либо скрыт.
Настройка сетевого расположения для Ethernet подключения в Windows 10
Как я писал в начале статьи, для Ethernet подключения (по сетевому кабелю) можно так же менять сетевое расположение с “Общественная сеть” на “Домашняя сеть”. И в обратном порядке.
И в обратном порядке.
Точно так же заходим в параметры и в разделе “Сеть и Интернет” необходимо открыть вкладку “Ethernet”. Нажимаем на подключение, чтобы открыть его настройки.
Остается только выбрать необходимый профиль.
Вместо настройки сетевого профиля может быть пункт “Сделать этот компьютер доступным для обнаружения”. Если поставить переключатель в положение “Откл”, то компьютер не будет обнаруживаться в сети (Общедоступная сеть). А если поставить “Вкл”, то будет применен профиль “Частная сеть”.
Некоторые нюансы
Не редко из-за неправильно выбранного сетевого профиля не удается, например, настроить просмотр фильмов на телевизоре по технологии DLNA. Так как телевизор просто не видит компьютер в сети из-за установленного профиля “Общедоступные”. Или не получается настроить общий доступ к файлам и принтерам. Поэтому, в той сети где вы планируете обмениваться файлами, получать доступ к медиаконтенту с других устройств, нужно активировать профиль “Частные” и при необходимости дополнительного его настроить.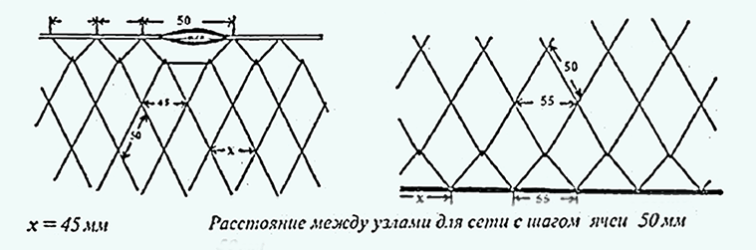
Для обеспечения безопасности всегда запрещайте другим компьютерам обнаруживать ваш компьютер в сети, если вы не доверяете этой сети и не можете быть уверены в ее безопасности. Просто активируйте профиль “Общедоступные”, или нажмите “Нет” в ответ на вопрос, который появляется сразу при подключении к сети.
Создаем локальную сеть дома: пошаговое руководство
Современные домашние ПК и почти все мобильные устройства имеют возможность выходить в сеть, будь то локальная или всемирная (Интернет). Именно это свойство датет всем вашим семейным смартфонам, портативным и настольным ПК соединяться друг с другом и достаточно быстро обмениваться мультимедиа-файлами и документами, минуя Интернет. Мы расскажем, как достаточно просто организовать дома локальную сеть и с ее помощью обмениваться фотками и даже печатать их на сетевом принтере.
Домашняя локальная сеть: с проводами и без
Для организации домашней сети с более чем 3 устройствами, одно должно быть настольным ПК, а два других могут быть такими же настольными, либо портативными, например, ноутбук и планшет или смартфон.
В настоящее время в домашних решениях мало кто для организации сети создает отдельный сервер, подключенный к Интернету и через свитч осуществляющий доступ в локальную сеть и Интернет. Самым оптимальным решением является обычный Wi-Fi роутер c 4 и более LAN-портами, и одним и более USB портом для подключения внешних жестких дисков.
В общем-то, в настройках роутера уже имеется все для организации локальной домашней сети. Но эта сеть будет односторонней, в которой устройства не будут иметь доступ друг к другу, а значит — не смогут обмениваться файлами. Организация доступа — это как раз то, что нам предстоит настроить.
Организация рабочей группы
Для того, чтобы все компьютеры в локальной сети видели друг друга, нужно задать им одинаковые имена для параметра «Рабочая группа». Для этого в Windows 10 нужно в меню Пуск набрать слово «Система», кликнуть по результату (Система – Панель управления) и в открывшемся окне нажать справа на ссылку «Изменить параметры».
Для этого в Windows 10 нужно в меню Пуск набрать слово «Система», кликнуть по результату (Система – Панель управления) и в открывшемся окне нажать справа на ссылку «Изменить параметры».
В следующем окне нажмите на кнопку «Изменить» и задайте имя вашей сетевой рабочей группы. Оно должно быть набрано английскими буквами. Имя вашего устройства должно быть уникальным, чтобы его можно было идентифицировать в локальной сети. После применения изменений придется перезагрузить компьютер, чтобы новые настройки вступили в силу.
Затем необходимо настроить, собственно, сам доступ. Для этого откройте Панель управления, кликните по разделу «Сеть и Интернет» и перейдите в «Центр управления сетями и общим доступом». Здесь в левой части нажмите на «Изменить дополнительные параметры общего доступа».
Здесь необходимо активировать обнаружение самого компьютера и подключенных к нему принтеров для домашней (частной) сети, после чего нажать на кнопку «Сохранить изменения».
Задаем IP-адреса в локальной сети
В целом домашняя локальная сеть уже должна работать, и все подключенные у ней устройства должны обнаруживаться. Но пока они не получили динамические адреса (назначаемые системой автоматически), это не позволит вам использовать ярлыки быстрого доступа к папкам устройств, т.к. они каждый раз будут получать от системы другой адрес. Избежать этого позволит назначение каждому устройству статического IP-адреса. Это можно сделать в настройках роутера для мобильных устройств, подключенных по Wi-Fi или в Windows ПК, подключенного по витой паре.
В первую очередь нужно узнать IP-адрес нашего роутера, который обычно напечатан на наклейке в нижней части устройства. Как правило, это 192.168.0.1 или 192.168.1.1. Последняя цифра (1) указывает на порядковый номер устройства в сети и может изменяться в диапазонах от 0 до 255. Учитывая, что 0 и 1 уже зарезервированы роутером, можно использовать цифры от 2 до 255.
Чтобы назначить ПК IP-адрес в локальной сети перейдите в «Панель управления – Центр управления сетями и общим доступом – Изменение параметров адаптера» (вторая строка в левом меню). Найдите в открывшемся списке сетей ту, к которой подключен ваш ПК и через правую кнопку мыши откройте «Свойства».
Найдите в открывшемся списке сетей ту, к которой подключен ваш ПК и через правую кнопку мыши откройте «Свойства».
Здесь нужно перейти к пункту «IP версии 4 (TCP/IPv4)» и вызвать его свойства. Именно в этом окне нужно будет задать вручную статический IP-адрес вашего компьютера и шлюза.
Для этого переключите чекбокс на «Использовать следующий IP-адрес» и укажите цифры адреса и шлюза (начните снизу вверх):
- Основной шлюз. Сюда вписывается IP-адрес маршрутизатора;
- Маска подсети. Обычно указана там же, где и адрес роутера. Чаще всего имеет значение 255.255.255.0 или 255.255.0.0;
- IP-адрес. Сюда пишем желаемый адрес нашего компьютера, который будет отличаться от адреса роутера последней цифрой.
В настройках DNS-серверов также выберите опцию «Использовать следующие адреса DNS-серверов» и в качестве предпочитаемого DNS-сервера укажите IP-адрес роутера. Альтернативный DNS указывать не обязательно. Нажмите ОК и повторите процедуру для всех других Windows-устройств в вашей локальной сети, изменяя последнюю цифру на 1 больше. Потребуется перезагрузка.
Альтернативный DNS указывать не обязательно. Нажмите ОК и повторите процедуру для всех других Windows-устройств в вашей локальной сети, изменяя последнюю цифру на 1 больше. Потребуется перезагрузка.
После этого все устройства будут видны в сети, и их ресурсы будут доступны для каждого из ПК, при этом вы сможете обмениваться файлами, например, через общую папку или подключенный к роутеру внешний диск. Также можно будет зарегистрировать в качестве общего сетевой принтер, подключенный по USB к одному из компьютеров в сети и в дальнейшем выполнять на нем печать (при условии, что этот ПК будет включен).
Читайте также:
Фото: компании-производители
Как настроить локальную компьютерную сеть: пошаговая инструкция от компании Админ Сервис
Компьютерные локальные сети, в отличие от глобальной, обеспечивают связь между компьютерами в пределах одного помещения, причем независимо от его размеров.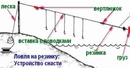 Это может быть одна квартира или большой торговый центр. Существуют также гетерогенные (смешанные) сети, когда между собой связаны компьютеры или другие устройства с различными операционными системами или с разными протоколами передачи данных. В пределах одной локальной сети можно подключать не только компьютеры и ноутбуки, но и другие мультимедийные устройства (телевизоры, игровые приставки, музыкальные центры и т.д.) Грамотно создав такую систему, вы сможете просматривать фильмы или слушать музыку, которая находится на компьютерных носителях, на экране телевизора или с помощью аудиосистемы, быстро обмениваться файлами и т.д.
Это может быть одна квартира или большой торговый центр. Существуют также гетерогенные (смешанные) сети, когда между собой связаны компьютеры или другие устройства с различными операционными системами или с разными протоколами передачи данных. В пределах одной локальной сети можно подключать не только компьютеры и ноутбуки, но и другие мультимедийные устройства (телевизоры, игровые приставки, музыкальные центры и т.д.) Грамотно создав такую систему, вы сможете просматривать фильмы или слушать музыку, которая находится на компьютерных носителях, на экране телевизора или с помощью аудиосистемы, быстро обмениваться файлами и т.д.
В данной статье мы рассмотрим пример настройки локальной сети для домашнего пользования. Справиться с этим делом сможет даже обычный пользователь. Рассматриваем вариант, когда на всех компьютерах установлена привычная для российских пользователей система Windows 7 (процедура почти ничем не отличается для настройки домашней сети под Windows 8 или Vista).
Заказать услугу
Первый этап — подбор оборудования
Настройка начинается с выбора подходящего сетевого компонента. Вариантов несколько — свитч (switch), роутер (router) или беспроводная точка доступа. Причем они могут комбинироваться, если вы планируете создание не только локальной сети, но и подключение к глобальной. В чем разница между этими устройствами?
Вариантов несколько — свитч (switch), роутер (router) или беспроводная точка доступа. Причем они могут комбинироваться, если вы планируете создание не только локальной сети, но и подключение к глобальной. В чем разница между этими устройствами?
- Простой свитч для домашней сетки обеспечивает исключительно связь между компьютерами с помощью проводного соединения. Никаких других функций он не несет (мы не будем рассматривать особые «умные» устройства, которые используют провайдеры). Компьютеры и мультимедийные устройства подключаются к этому сетевому коммутатору проводами. В магазинах кабели UTP5 с обжатыми концами называются патч-кордами и продаются с разной длиной. Длина каждого патч-корда для домашней локальной сети не имеет значения, поскольку от устройства до устройства сигнал проходит по кабелю без ухудшения до 150 метров.
- Роутер, или маршрутизатор. Этот сетевой компонент не только связывает между собой точки локальной сети, но и может обеспечивать доступ к сети Интернет.
 При этом многие современные модели поддерживают как проводную, так и беспроводную связь устройств внутренней системы (через WiFi).
При этом многие современные модели поддерживают как проводную, так и беспроводную связь устройств внутренней системы (через WiFi). - Беспроводная точка доступа для домашнего пользования обеспечит связь ваших гаджетов между собой исключительно через WiFi. Учтите, что подключиться к ней могут компьютеры, имеющие беспроводную сетевую карту, ну а современные телефоны и планшеты почти все без исключений имеют доступ к WiFi.
Для самой простой связи домашних компьютеров в одну систему подойдет относительно дешевый свитч. Дороже обойдутся роутеры и беспроводные точки. Выбирайте подходящие компоненты, исходя из своих потребностей и финансовых возможностей. На рынке они представлены в большом количестве.
Второй этап — настройка локальной сети (через свитч)
В случае выбора вами простого свитча и подключения к нему компьютеров с помощью кабеля, мы сразу переходим к этапу настройки параметров для каждого компьютера или устройства.
В системе Windows 7 нам необходимо зайти в меню Пуск, выбрать Панель управления и открыть вкладку Центр управления сетями.
Кликнув на название сети (Домашняя сеть, Сеть предприятия и т.д.), вы сможете перейти к созданию рабочей группы (но лучше не усложнять процесс и отменить предложение системы). Слева вы увидите пункт Изменить дополнительные параметры общего доступа. Убедитесь, что в нем включены параметры Сетевое обнаружение, Общий доступ к файлам и принтерам, Общий доступ к папкам и другие необходимые вам параметры. Данные действия необходимо провести на каждом компьютере/ноутбуке!
Теперь настраиваем сетевые карты. В Центре управления сетями нажимаем пункт Подключение по локальной сети.
В появившемся окне нажимаем Свойства и выбираем строку Протокол Интернета версии 4 (TCP/IPv4) и снова нажимаем Свойства. В появившемся окне выбираем Использовать следующий IP-адрес и прописываем IP для первого (главного) компьютера — 192.168.0.1, а маску подсети — 255.255.255.0.
Строка с номером шлюза не указывается, если локальная сеть не имеет доступа к Интернету. Такие же действия проводим на всех других устройствах, только меняем последнюю после точки цифру в IP-адресе на 2, 3, 4 и т. д.
д.
Количество подключаемых компьютеров обычно обуславливается числом выходов на хабе, которое варьируется от 8-16 или ещё больше. Такой способ подключения при определённых настройках о которой мы поговорим немного позже, позволяет объединить все компьютеры единой локальной сетью. Помимо этого такое подключение позволяет компьютерам находиться в сети независимо друг от друга. Даже если один из компьютеров отключится от сети, остальные буду продолжать работу. Для того чтобы реализовать сеть посредством хаба нам понадобится специальный сетевой кабель который будет связывать каждый компьютер с сетью. Этот кабель так же известен под названием «витая пара».
Шаг третий — проверка сетевых настроек
Теперь можно проверить корректность создания локальной сети. Для этого в меню Пуск в поиске набираем cmd и жмем Enter, в появившемся окне набираем слово ping и через пробел адрес требуемого компьютера, например, ping 192.168.0.3. если все было сделано верно, то появится сообщение об успешном обмене пакетами и время отклика. Если же настройки не были сделаны корректно, то вы увидите сообщения о превышении интервала ожидания для запроса.
Если же настройки не были сделаны корректно, то вы увидите сообщения о превышении интервала ожидания для запроса.
Второй этап — настройка локальной сетки (для роутера)
В случае, если вы используете роутер в своей системе, то настройка обычной «локалки» ничем не отличается от вышеописанных действий для свитча. Но если вы хотите подключить компьютеры локальной сети к Интернету, то порядок действий изменяется радикально. Мы настраиваем только роутер, а для всех подключаемых к домашней сети устройств выставляем в параметрах сетевых карт пункт — Получать IP-адреса автоматически.
Чтобы настроить роутер, необходимо открыть окно любого браузера и набрать в строке его сетевой адрес (он обычно указан на самой коробке или в документации к нему). В зависимости от марки и производителя эти IP-адреса могут быть разные. Браузер откроет нам окно с параметрами роутера, где необходимо указать сведения, которые вам дал провайдер. В случае, если все было сделано верно, все ваши устройства автоматически объединятся по локальной сети и будут подключены к Интернету. Теперь вы можете перейти к 3 шагу — проверке корректности настройки и «пропинговать» все свои устройства, как это описано выше.
Теперь вы можете перейти к 3 шагу — проверке корректности настройки и «пропинговать» все свои устройства, как это описано выше.
Если у вас возникли сложности, то мастера компании «Админ Сервис» всегда готовы помочь вам с проектированием, прокладкой и настройкой локальной компьютерной сети.
Заказать услугу
Рекомендуемые настройки для маршрутизаторов и точек доступа Wi-Fi
WPA3 Personal для оптимальной безопасности или WPA2/WPA3 Transitional для совместимости с устройствами более ранних моделей
Настройки безопасности определяют тип аутентификации и шифрования, используемых вашим маршрутизатором, а также уровень защиты конфиденциальности данных, передаваемых по соответствующей сети. Какой бы уровень безопасности вы ни выбрали, всегда устанавливайте надежный пароль для подключения к сети.
- WPA3 Personal — это самый безопасный на сегодняшний день протокол, доступный для подключения устройств к сети Wi-Fi.
 Он работает со всеми устройствами, поддерживающими Wi-Fi 6 (802.11ax), а также некоторыми устройствами более ранних моделей.
Он работает со всеми устройствами, поддерживающими Wi-Fi 6 (802.11ax), а также некоторыми устройствами более ранних моделей. - WPA2/WPA3 Transitional — это смешанный режим, при котором используется WPA3 Personal с устройствами, поддерживающими данный протокол, при этом для устройств более ранних моделей доступен протокол WPA2 Personal (AES).
- WPA2 Personal (AES) подойдет вам, если у вас нет возможности использовать один из более безопасных режимов. В этом случае также рекомендуем выбрать AES в качестве типа шифрования, если он доступен.
Настоятельно не рекомендуем вам использовать параметры, отключающие функции защиты сети, такие как «Без защиты», «Открытая» или «Незащищенная». Отключение функций защиты отключает аутентификацию и шифрование и позволяет любому лицу подключиться к вашей сети, получить доступ к ее общим ресурсам (включая принтеры, компьютеры и интеллектуальные устройства), использовать ваше интернет-соединение и контролировать данные, передаваемые через вашу сеть или интернет-соединение (включая веб-сайты, которые вы посещаете). Такое решение сопряжено с риском, даже если функции безопасности отключены временно или для гостевой сети.
Не создавайте сети и не подключайтесь к сетям, в которых используются устаревшие протоколы безопасности, такие как WPA/WPA2 Mixed Mode, WPA Personal, TKIP, Dynamic WEP (WEP с 802.1X), WEP Open или WEP Shared. Они уже не считаются безопасными и снижают надежность и производительность сети. При подключении к таким сетям на устройствах Apple отображается предупреждение об угрозе безопасности.
Как расширить домашнюю сеть
Большинство людей хотят получить доступ к Интернету из любой комнаты дома / офиса и, возможно, даже в саду или на даче.
Хотя большинство людей захотят расширенного беспроводного доступа (Wi-Fi) , мы также рассмотрим, как расширить проводной доступ и беспроводной доступ .
Если мы начнем с базовой домашней сети, состоящей из одной точки беспроводного доступа (WAP), которая является частью беспроводного маршрутизатора, как описано в разделе «Создание домашней сети». и показано ниже:
и показано ниже:
Домашний маршрутизатор является центром сети, поскольку он соединяет вашу домашнюю сеть с Интернетом.
Эту базовую конфигурацию можно расширить для обеспечения как проводного, так и беспроводного доступа с помощью различных методов, что показано на схеме сети ниже:
Расширение беспроводного доступа
Прежде чем приступить к расширению сети, рекомендуется попробовать улучшить сигнал, переместив маршрутизатор, если это возможно.
Если предположить, что существующая точка доступа WAP (беспроводная точка доступа) охватывает область 1, но не область 2, наша задача состоит в том, чтобы расширить сеть до области 2.
Чтобы расширить зону покрытия Wi-Fi до зоны 2, нам понадобится секунд WAP (точка беспроводного доступа) , и эта вторая точка доступа должна будет подключиться к WAP в зоне 1.
Существует три способа подключения точек беспроводного доступа (WAP) вместе. Их:
- Используйте WAP, подключенный к концентратору в сети 1 с помощью кабеля UTP.

- Используйте WAP, подключенный к концентратору в сети 1 с помощью адаптеров Homeplug.
- Подключайтесь к Wi-Fi с помощью повторителя или повторителя диапазона Wi-Fi.
Использование беспроводного ретранслятора или расширителя диапазона
Это, вероятно, самый быстрый и простой метод, согласно недавнему опросу, который использовали более 20% домашних хозяйств в США.
Это также самый медленный и наиболее подверженный ошибкам метод.
Примечание Вы услышите термины «повторитель», «расширитель диапазона» и «усилитель», но в целом они описывают одно и то же.
Беспроводной повторитель принимает беспроводной сигнал, а затем повторно передает его .
Это означает, что ретранслятор должен находиться в зоне действия исходного беспроводного сигнала.
Это также обычно означает, что пропускная способность уменьшена вдвое. Некоторые репитеры используют разные диапазоны, то есть они могут использовать диапазон 5 ГГц для подключения к WAP и диапазон 2,5 ГГц для подключения устройств.
Повторитель создает вторую беспроводную сеть, которая может иметь такой же SSID , что и исходная сеть.
Поскольку беспроводные устройства в сети 2 должны проходить через два беспроводных перехода, этот метод подключения намного медленнее, чем при использовании удлинительного кабеля или адаптеров домашней розетки.
Расширение проводной сети
Для расширения проводной сети вам понадобится коммутатор Ethernet.
Вы используете порт на домашнем маршрутизаторе для подключения к удаленному коммутатору, используя:
- Длинный кабель UTP
- 2 переходника Homeplug.
Это показано на схеме основной сети выше.
Общие положения
Использование кабеля UTP
Вы можете приобрести соединительных кабелей UTP различной длины, что означает, что вам не нужно создавать собственные кабели.
Обратите внимание, что максимальное расстояние кабеля между сетевыми устройствами составляет 100 м.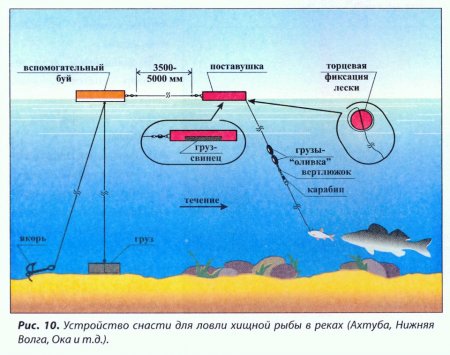
Однако вам потребуется проложить кабель между комнатами, что обычно требует сверления отверстий и т. Д.
Хотя это очень дешевый метод, обычно он не самый простой. Однако он обеспечивает самое быстрое и надежное соединение.
Узнайте, как подключить домашнюю сеть
Использование адаптеров Homeplug
Адаптеры
Homeplug – более гибкий вариант, чем прямая проводка, поскольку они могут легко добавить возможность подключения к сети в любой комнате, где есть розетка.
Они работают, используя домашнюю электропроводку для передачи сигнала Ethernet между комнатами.
Адаптеры
Homeplug можно использовать для расширения проводной и беспроводной сети .
Обычно они работают парами, но в сети можно использовать более двух. Они подключаются к сетевой розетке и обычно обеспечивают соединение Ethernet на каждом конце.
Просто вставьте кабели Ethernet в адаптеры на каждом конце.
Они также могут поставляться со встроенными точками беспроводного доступа, поэтому вам не нужны дополнительные точки беспроводного доступа для расширения беспроводной сети.
Адаптеры
Homeplug со встроенными точками беспроводного доступа обычно немного дороже стандартных Ethernet, но очень удобны. Ref – Руководство по сети Powerline
Сетевые SSID (сетевое имя)
Независимо от того, как вы расширяете сеть, вы, скорее всего, получите две или более беспроводных сетей.
Вы можете настроить эти сети на использование одного и того же широковещательного SSID , чтобы они представлялись единой сетью.
Вам также необходимо использовать те же настройки безопасности.
Эта конфигурация означает, что когда пользователь перемещается из одного места и сеть в другое, ему не нужно переключать сети.
Однако у некоторых устройств есть проблемы с этой конфигурацией, поэтому вы можете использовать отдельные SSID.
Ref-
На снимке экрана ниже показана моя домашняя сеть с несколькими точками доступа и идентификаторами сети.
Расширение портов Ethernet
Если вам не хватает портов Ethernet в любом месте, вы можете использовать второй коммутатор Ethernet, подключенный к другому коммутатору Ethernet, как показано на схеме ниже.
Примечание. Неважно, какой порт вы используете.
Удлинитель кабеля
Максимальное расстояние между сетевыми устройствами составляет 100 м .
Его можно увеличить примерно до 300 м с помощью повторителя / расширителя Ethernet. Большинство доступных сегодня повторителей PoE.
С помощью устройств PoE вы можете подключать удаленные устройства, такие как IP-камеры, без необходимости установки отдельного источника питания. См. PoE для начинающих
Ячеистые сети Wi-Fi
Это также относительно новые системы, предназначенные для обеспечения доступа Wi-Fi в больших домах.
Они состоят из 2 или более узлов Wi-Fi, которые работают вместе, чтобы создать единую сеть Wi-Fi.
См. Домашние ячеистые системы Wi-Fi – Краткий обзор
Полезные устройства
Беспроводные электрические розетки – это новинка на рынке, которая функционирует как беспроводные повторители.
Они удобны тем, что не потребляют электрическую розетку.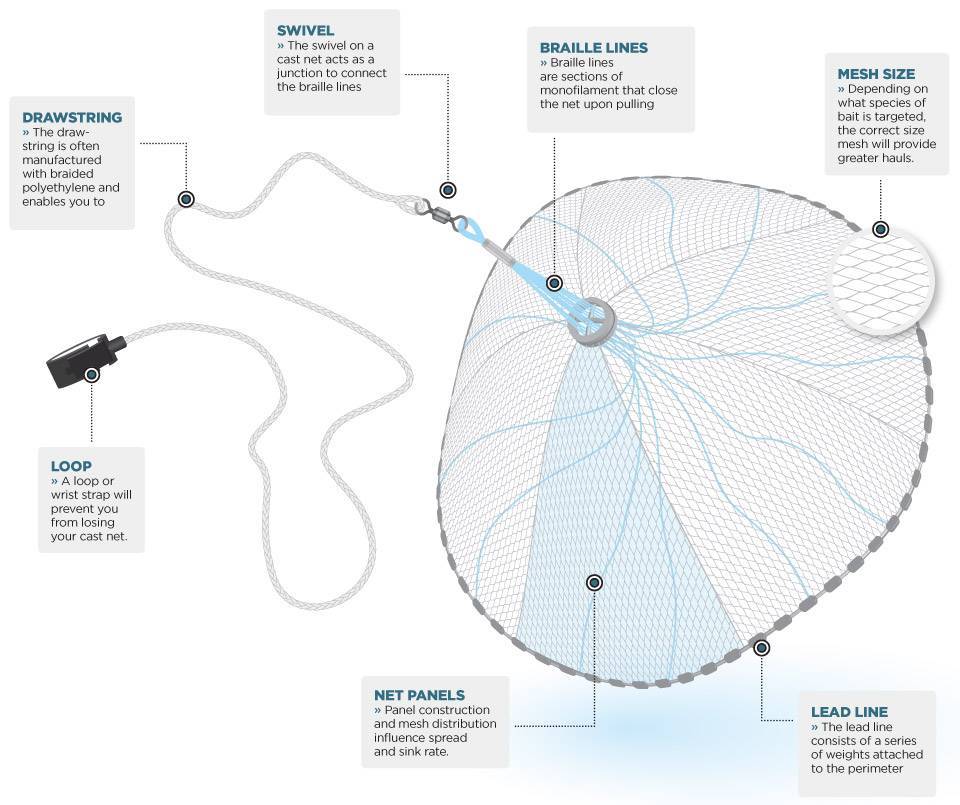 Вот изображение розетки в Великобритании.
Вот изображение розетки в Великобритании.
Соединитель / удлинитель Ethernet
Используется для соединения двух коротких кабелей Ethernet для создания более длинного кабеля.
Общие вопросы и ответы
Q-Могу ли я использовать старый маршрутизатор Wi-Fi для расширения моей сети?
A- Да, но он должен работать исключительно как точка доступа. В этой статье PCworld описывается, как это сделать.
Лично мне это не нравится, так как настройка запутана, легко ошибиться, и это возможно не на всех маршрутизаторах. Точки доступа Wi-Fi дешевы, проще получить новую точку доступа.
Q-Могу ли я расширить мою домашнюю сеть с помощью другого маршрутизатора?
A- Да, но маршрутизатор – неправильный выбор в домашней сети, если вам не нужны две отдельные сети.Сетевой коммутатор – лучший выбор и самый простой. Использование маршрутизатора потребует настройки, которая потребует очень хорошего знания сетей и, в частности, разбиения на подсети.
Примеры из практики
Мне часто задают вопросы через страницу «Спроси Стива», и я подумал, что было бы полезно, если бы я включил сюда вопросы и ответы, поскольку они могут быть применимы к вашей ситуации. Я удалил имена, чтобы защитить личность.
Пример 1 – Плохой Wi-Fi
Question- Привет, Стив, я только что переехал в старый дом в сельской местности.Из-за очень плохого Wi-Fi по наземной линии и плохого покрытия сигнала маршрутизатора в доме (толстые стены и т. Д.) Предыдущий владелец установил маршрутизатор на основе EE SIMM, связанный с помощью CAT5 с установленным на потолке EnGenius EAP150. По-видимому, это улучшило ситуацию (скорость загрузки 15 МБ / с и 3,3 МБ / с для загрузки, когда близко к EAP), но сигнал не уходит очень далеко, и обрывы соединения и отсутствие соединения являются частой болью. Использование Netflix и пары мобильных телефонов, кажется, очень легко вызывает потерю сигнала, я думаю, это проблема емкости? Не могли бы вы внести какие-либо предложения, как решить эти проблемы? Э.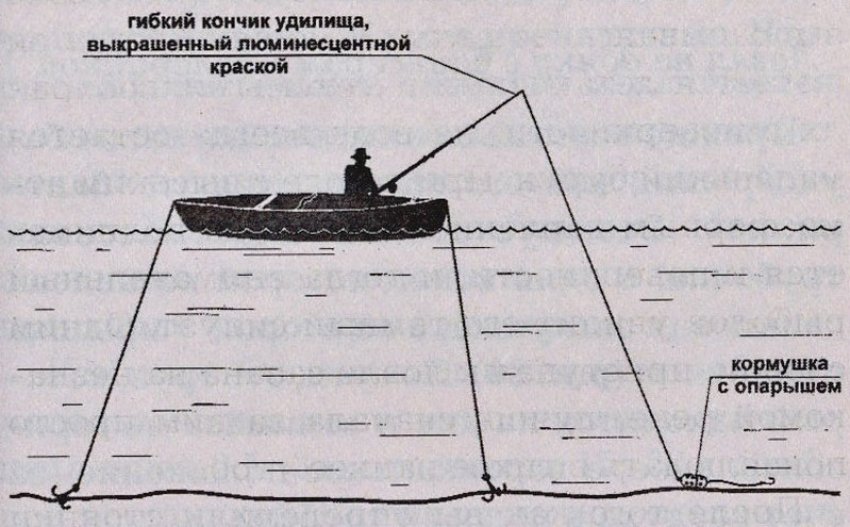 G Могу ли я использовать усилители сигнала в доме для усиления сигнала EAP? Нужно ли мне лучшее устройство WAP / EAP? Есть ли другие альтернативы?
G Могу ли я использовать усилители сигнала в доме для усиления сигнала EAP? Нужно ли мне лучшее устройство WAP / EAP? Есть ли другие альтернативы?
Ответ – Я бы попробовал использовать адаптеры homeplug, вы можете получить их с точками доступа Wi-Fi. Возьмите пару и поместите одну рядом с маршрутизатором, а другую вилку с Wi-Fi перемещайте по комнатам, чтобы убедиться, что она работает, поскольку потенциально могут возникнуть проблемы с проводкой. Если это сработает, вы всегда можете добавить дополнительные адаптеры.
Ответить – Большое спасибо за ваше предложение.Я купил несколько сетевых адаптеров TP-Link, и они действительно хорошо работают.
Связанные руководства и полезные ресурсы:
Сообщите, если вы нашли его полезным
[Всего: 31 Среднее: 3,4]
Пошаговое руководство по настройке домашней сети
Поскольку вы читаете ITProPortal, скорее всего, вы получили в качестве рождественского подарка блестящую новую техническую игрушку. Возможно, это был беспроводной маршрутизатор 802.11ac, устройство NAS, новый ноутбук или iPad Air. У всех этих устройств есть одна общая черта: они должны быть подключены к вашей домашней сети.
Возможно, это был беспроводной маршрутизатор 802.11ac, устройство NAS, новый ноутбук или iPad Air. У всех этих устройств есть одна общая черта: они должны быть подключены к вашей домашней сети.
Появление нового оборудования – идеальное время для настройки или реорганизации вашей домашней сети. Для многих это самая болезненная часть технического опыта. Посмотрим правде в глаза, объединение в сеть новой технологии, которую вы получили на праздники, – это последнее время «требуется некоторая сборка».
Независимо от того, что вам говорят производители сетевого оборудования, настройка вашей домашней сети требует большего, чем просто покупка и подключение маршрутизатора. Но это не значит, что это тоже должен быть кошмар.Вы можете настроить управляемую и централизованно управляемую сеть, выполнив несколько (относительно) простых шагов – вам просто нужно знать, что вы делаете, и делать это правильно.
И это стоит делать правильно. Стоит узнать, как настроить правильную IP-адресацию, заблокировать сеть от злоумышленников, создать учетные записи для всех, кто получает доступ, и настроить общий доступ к файлам и папкам.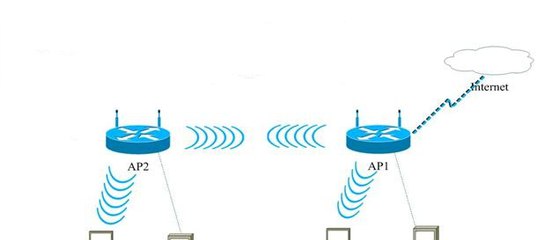 Если вы можете делать это (а можете), у вас будет централизованно управляемая надежная сеть с лучшей безопасностью.Кроме того, хорошее управление вашей сетью позволяет более эффективно контролировать удаленный доступ к устройствам и данным в сети. Для родителей возможность видеть, к чему имеют доступ дети, и контролировать то, к чему они имеют доступ, возможна, если у вас есть структурированная домашняя сеть.
Если вы можете делать это (а можете), у вас будет централизованно управляемая надежная сеть с лучшей безопасностью.Кроме того, хорошее управление вашей сетью позволяет более эффективно контролировать удаленный доступ к устройствам и данным в сети. Для родителей возможность видеть, к чему имеют доступ дети, и контролировать то, к чему они имеют доступ, возможна, если у вас есть структурированная домашняя сеть.
Конечно, беспроводной маршрутизатор является центральной точкой домашней сети. Хотя поставщики оборудования делают настройку маршрутизатора проще, чем когда-либо, вы все равно можете глубже проникнуть на страницы конфигурации маршрутизатора, чтобы установить безопасность, контроль доступа и детальное управление.
В любом случае вы можете создать жестко управляемую безопасную домашнюю сеть. Все, что вам нужно сделать, это выполнить эти пять шагов.
1. Подключите маршрутизатор
Маршрутизатор – это шлюз между Интернетом и вашей домашней сетью. Это также средство, с помощью которого все устройства в вашей сети взаимодействуют друг с другом.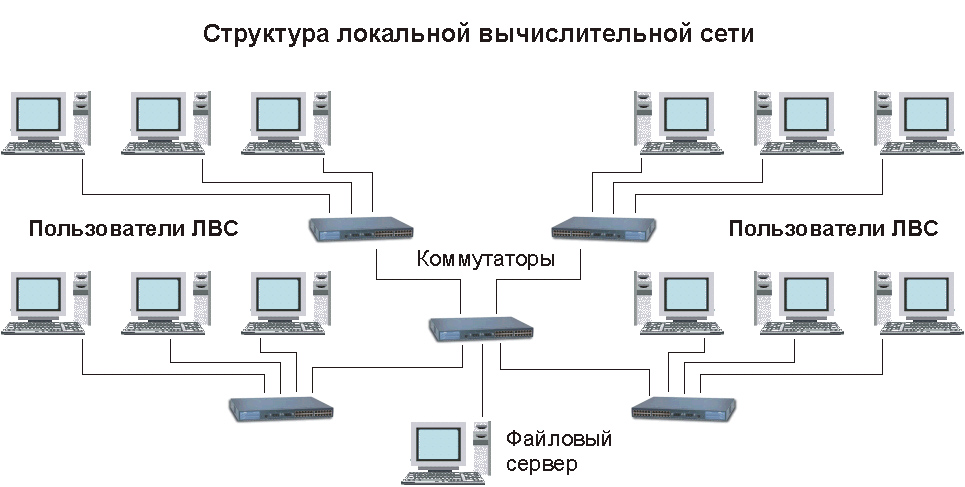 Если вы еще не приобрели его, в нашем руководстве по покупке лучшего беспроводного маршрутизатора вы узнаете, как правильно выбрать маршрутизатор для конкретных нужд вашего дома.Вы можете выбрать маршрутизатор 802.11n или одну из более новых моделей 802.11ac. Чтобы обсудить, будет ли 802.11ac правильным выбором для вас, см .: Стоит ли покупать маршрутизатор 802.11ac?
Если вы еще не приобрели его, в нашем руководстве по покупке лучшего беспроводного маршрутизатора вы узнаете, как правильно выбрать маршрутизатор для конкретных нужд вашего дома.Вы можете выбрать маршрутизатор 802.11n или одну из более новых моделей 802.11ac. Чтобы обсудить, будет ли 802.11ac правильным выбором для вас, см .: Стоит ли покупать маршрутизатор 802.11ac?
Вы также должны убедиться, что любое устройство, которое будет подключаться к маршрутизатору, также имеет соответствующий сетевой адаптер. Эти устройства являются «клиентами» вашей сети. Новые ноутбуки будут иметь адаптеры 802.11n (некоторые даже будут поддерживать 802.11ac). Для старых ноутбуков или настольных компьютеров вы можете приобрести совместимые адаптеры.После того, как у вас есть правильный маршрутизатор, вы должны его настроить, и первым шагом будет физическое подключение маршрутизатора к модему, предоставленному вашим интернет-провайдером, с помощью кабеля Ethernet.
- Сначала отсоедините или выключите кабельный или DSL-модем.

- Включите беспроводной маршрутизатор и подключите сетевой кабель, который, скорее всего, идет в комплекте с ним, в порт маршрутизатора, помеченный как «Интернет» или «WAN».
- Подключите другой конец к кабельному или DSL-модему и включите модем.
- Не пытайтесь подключать какие-либо устройства, такие как ноутбуки или планшеты, пока у вас не будет хорошего сильного сигнала, указывающего на WAN-соединение как на маршрутизаторе, так и на модеме.
2. Получите доступ к интерфейсу маршрутизатора и заблокируйте его
Следующим шагом является проникновение в интерфейс маршрутизатора (некоторые компании называют его консолью управления). Это делается путем подключения ноутбука к маршрутизатору и последующего доступа к интерфейсу через браузер. Как вы это делаете? Маршрутизаторы поставляются с IP-адресом по умолчанию, учетной записью администратора и паролем. Например, большинство маршрутизаторов Cisco / Linksys имеют IP-адрес по умолчанию 192.168. 1.1, учетная запись администратора по умолчанию – «admin», а пароль – также «admin».«Что вы хотите сделать, так это изменить настройки IP вашего портативного компьютера, чтобы они соответствовали настройкам маршрутизатора, чтобы подключиться к нему для настройки. Это позволяет портативному компьютеру обмениваться данными с маршрутизатором, так что вы можете получить доступ к программному обеспечению вашего маршрутизатора для настройки через портативный компьютер. Подключите кабель Ethernet к одному из портов LAN на маршрутизаторе, а другой конец – к порту Ethernet вашего ноутбука. Например, на компьютере с Windows 7, подключенном к маршрутизатору через Ethernet, вы должны войти в панель управления и нажать , чтобы открыть «Сеть и Интернет», а затем «Центр управления сетями и общим доступом».
- В левом окне нажмите «Изменить настройки адаптера».
- Щелкните правой кнопкой мыши «Подключение по локальной сети» (не беспроводное сетевое подключение) и выберите «Свойства».
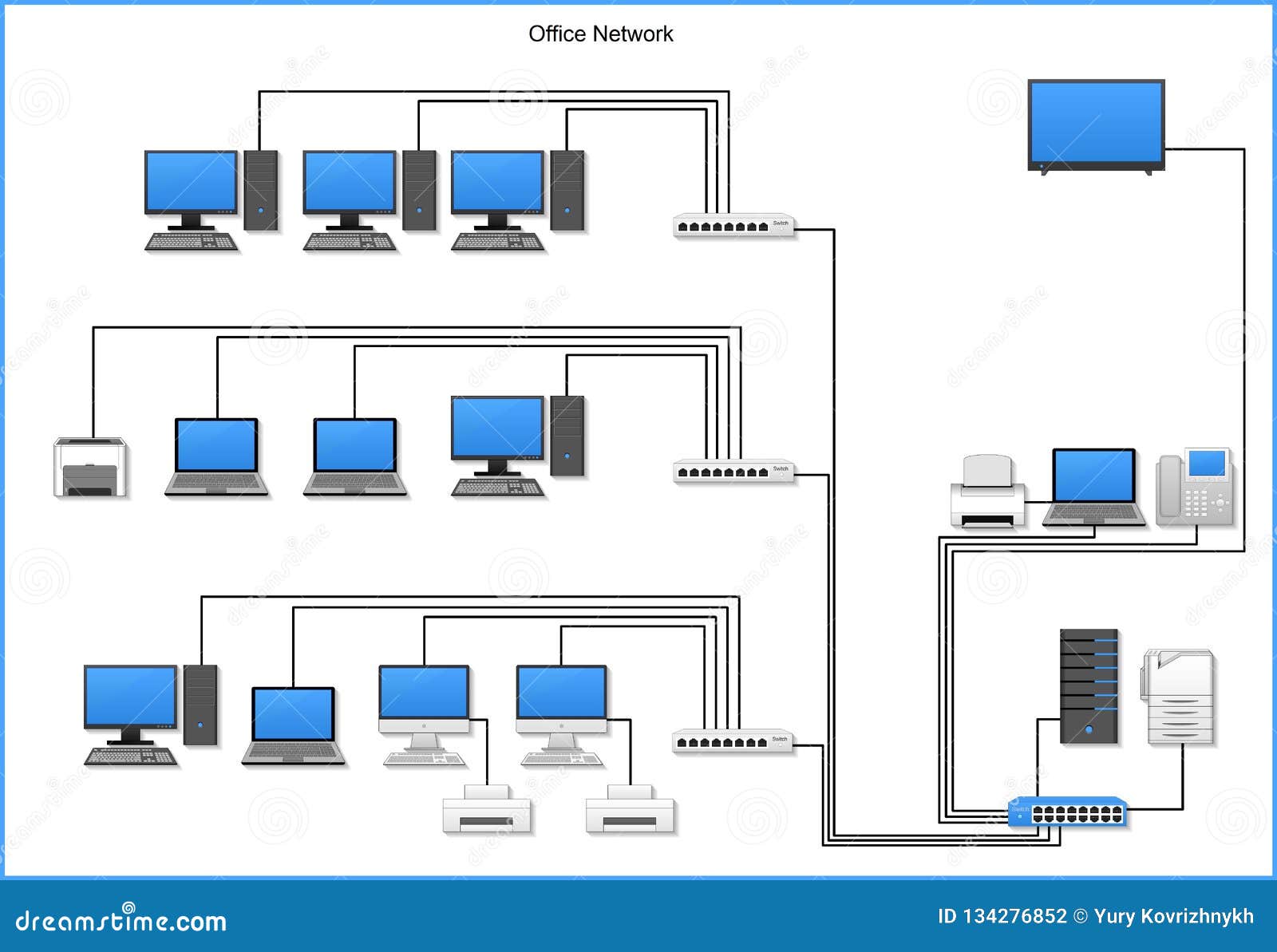
- Выделите «Протокол Интернета версии 4 ( TCP / IP v4) »и еще раз нажмите« Свойства ».
- Установите первый переключатель в положение« Использовать следующий IP-адрес: »и введите информацию, как показано на изображении выше.
- После того, как вы применили изменений, откройте браузер и перейдите по веб-адресу (в нашем примере) интерфейса Cisco / Linksys, набрав http: // 192.168.1.1 и используя имя учетной записи «admin» и пароль «admin». После этого все готово для настройки безопасности и других параметров.
Большинство компаний-производителей маршрутизаторов используют один и тот же IP-адрес по умолчанию, учетную запись администратора и пароли на всех своих маршрутизаторах. В документации вашего маршрутизатора будет указан конкретный IP-адрес и информация для входа в учетную запись.
3. Настройте безопасность и IP-адресацию
После того, как вы подключитесь к маршрутизатору, следующая задача – получить правильные настройки безопасности, SSID и IP-адресации. Правильная безопасность является обязательной, если вы не хотите, чтобы сосед украл вашу полосу пропускания и, возможно, ваши данные. IP-адресация важна, потому что эти адреса используются устройствами в вашей сети для связи с маршрутизатором. Все эти изменения вы вносите в интерфейс управления маршрутизатора. Эти настройки обычно находятся в разделе «Основные» настройки интерфейса. Они также могут находиться в разделе «Безопасность» или «Настройки беспроводной сети». Интерфейсы маршрутизатора различаются, поэтому, если вы не можете найти настройки для настройки на страницах интерфейса маршрутизатора при выполнении следующих шагов, обратитесь к производителю маршрутизатора.Хорошо, приступим к шагам:
Правильная безопасность является обязательной, если вы не хотите, чтобы сосед украл вашу полосу пропускания и, возможно, ваши данные. IP-адресация важна, потому что эти адреса используются устройствами в вашей сети для связи с маршрутизатором. Все эти изменения вы вносите в интерфейс управления маршрутизатора. Эти настройки обычно находятся в разделе «Основные» настройки интерфейса. Они также могут находиться в разделе «Безопасность» или «Настройки беспроводной сети». Интерфейсы маршрутизатора различаются, поэтому, если вы не можете найти настройки для настройки на страницах интерфейса маршрутизатора при выполнении следующих шагов, обратитесь к производителю маршрутизатора.Хорошо, приступим к шагам:
- Измените пароль администратора по умолчанию. Некоторое сетевое оборудование вынуждает вас делать это после того, как вы получили доступ к веб-интерфейсу, но многие потребительские маршрутизаторы этого не делают. Настройки пароля администратора обычно находятся на вкладке «Система» или на странице интерфейса.
Вы можете просто ввести новый пароль в поле нового пароля.
- Измените SSID маршрутизатора по умолчанию. SSID – это транслируемое имя вашей беспроводной сети. Это имя отображается как имя сети при поиске доступных сетей.Используйте уникальное имя, которое ваши соседи не используют для своих маршрутизаторов, чтобы избежать путаницы.
- Назначить безопасность. Более новые маршрутизаторы могут быть настроены по умолчанию для автоматической настройки безопасности с помощью WPS (Wi-Fi Protected Setup). Поскольку цель здесь – получить полный контроль над вашей сетью, переключитесь с «WPS» на «Вручную». В ручном режиме перейдите на страницу безопасности беспроводной сети маршрутизатора. Нет никаких оправданий, за исключением очень ограниченных обстоятельств при работе с устаревшей технологией, не использовать WPA / WPA2.Безопасность WPA требует, чтобы клиенты, подключающиеся к нему, использовали ключ или парольную фразу, которую вы создаете в интерфейсе маршрутизатора на той же странице, на которой настраиваете безопасность.
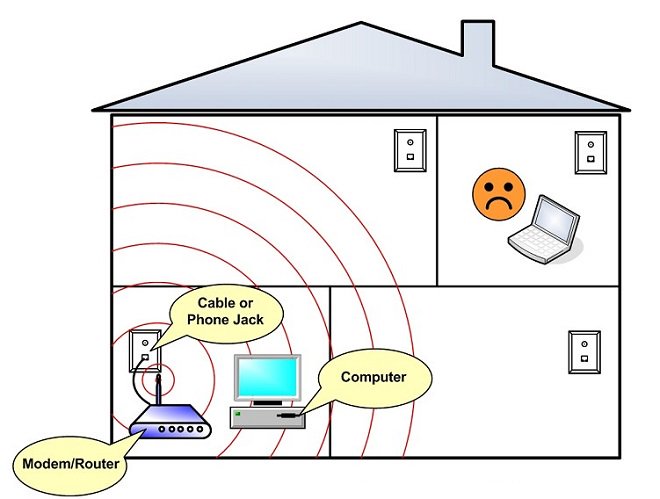 Некоторые маршрутизаторы позволяют вводить строку из 64 шестнадцатеричных цифр, что обеспечивает надежную защиту, но большинство из них создают парольную фразу от 8 до 63 букв. Если вы создаете парольную фразу (или пароль), обязательно создайте надежный пароль, который будет трудно угадать. Для получения дополнительных советов по созданию более надежных паролей ознакомьтесь с нашей статьей о том, как убедиться, что ваши пароли в порядке.
Некоторые маршрутизаторы позволяют вводить строку из 64 шестнадцатеричных цифр, что обеспечивает надежную защиту, но большинство из них создают парольную фразу от 8 до 63 букв. Если вы создаете парольную фразу (или пароль), обязательно создайте надежный пароль, который будет трудно угадать. Для получения дополнительных советов по созданию более надежных паролей ознакомьтесь с нашей статьей о том, как убедиться, что ваши пароли в порядке. - Настроить IP-адресацию. Для большинства сетей маршрутизатор можно оставить с настройкой DHCP по умолчанию. Это означает, что маршрутизатор будет раздавать IP-адреса клиентам, которые подключаются к сети, оставляя вас без какого-либо управления IP-адресацией. Для дополнительной безопасности неплохо изменить IP-адрес маршрутизатора по умолчанию, сделав его более устойчивым к отслеживанию. Помните, хакеры знают, каковы IP-адреса по умолчанию наиболее распространенных маршрутизаторов (хотя им действительно сложно добраться до них из-за того, что ваши IP-адреса в вашей сети являются частными).
Например, я бы изменил сеть своего маршрутизатора Cisco / Linksys с 192.168.1.1 на что-то вроде 192.168.1.3.
- Отключите ноутбук и перезагрузите его. Когда ноутбук вернется после перезагрузки, вы должны увидеть имя SSID вашей беспроводной сети и иметь возможность подключиться к нему с помощью созданной вами кодовой фразы. Поздравляем – вы подключены по беспроводной сети. Но вы еще не закончили настройку!
Дополнительные действия: резервирование DHCP
Для тех, кто ожидает подключения серверов, устройства NAS или любого устройства, к которому вы можете получить доступ извне сети, рекомендуется настроить резервирование DHCP.Это может показаться пугающим термином для новичков, но все это означает, что вы говорите маршрутизатору, что конкретное устройство всегда использует определенный IP-адрес, который зарезервирован или «зарезервирован» для него.
Например, мой IP-адрес маршрутизатора 192.168.1.1. Я могу дать своему почтовому серверу IP-адрес 192.168. 1.2. Я могу дать третьему устройству, например моему серверу NAS, IP-адрес 192.168.1.3 и так далее. Однако вы не хотите изменять первые три набора чисел для большинства основных домашних сетей.Для IP-адресации существуют определенные правила форматирования, поэтому вы хотите сохранить первые три набора чисел, называемые «октетами».
1.2. Я могу дать третьему устройству, например моему серверу NAS, IP-адрес 192.168.1.3 и так далее. Однако вы не хотите изменять первые три набора чисел для большинства основных домашних сетей.Для IP-адресации существуют определенные правила форматирования, поэтому вы хотите сохранить первые три набора чисел, называемые «октетами».
Вы также захотите ввести MAC-адрес устройства, которое вы зарезервировали. MAC-адрес обычно печатается на наклейке, прикрепленной к устройству. Опять же, резервирование IP-адресов означает, что эти адреса никогда не будут передаваться клиентам через DHCP и «сохраняются» для указанных вами устройств. Резервирование IP-адресов является хорошей практикой для устройств, к которым вы хотите получить удаленный доступ, поскольку в противном случае, когда срок аренды IP-адреса истечет, вы не сможете выполнять удаленный доступ.
Не забудьте назначить зарезервированные IP-адреса в качестве статических адресов на устройствах, для которых вы сделали резервирование. Есть разные способы сделать это – на серверах и компьютерах Windows вы можете назначить IP-адрес через панель управления настройками сети. У других устройств, таких как NAS, есть области в консоли управления, где вы можете назначить IP-адрес. Это действительно зависит от того, для какого устройства вы хотите установить статический адрес, поэтому, если вы не уверены, обратитесь к поставщику.
Есть разные способы сделать это – на серверах и компьютерах Windows вы можете назначить IP-адрес через панель управления настройками сети. У других устройств, таких как NAS, есть области в консоли управления, где вы можете назначить IP-адрес. Это действительно зависит от того, для какого устройства вы хотите установить статический адрес, поэтому, если вы не уверены, обратитесь к поставщику.
Если вы используете маршрутизатор в качестве точки доступа, моста или для расширения сигнала существующего маршрутизатора в сети, вам может потребоваться полностью отключить DHCP.Наличие двух маршрутизаторов, выполняющих DHCP в одной сети, может привести к множеству проблем с подключением. Однако для большинства домашних сетей достаточно настроить маршрутизатор на использование DHCP.
4. Настройка общего доступа и управления
Теперь, когда у вас настроена сеть, вы можете настроить способ для всех доступа к данным в сети. В клиентах Windows 7 это достигается путем создания домашней группы, удобного для пользователя способа создания рабочей группы. Домашняя группа – это группа компьютеров в домашней сети, которые могут совместно использовать файлы и принтеры.Использование домашней группы упрощает совместное использование. Вы можете обмениваться изображениями, музыкой, видео, документами и принтерами с другими людьми в вашей домашней группе. Другие люди не могут изменять файлы, которыми вы делитесь, пока вы не дадите им разрешение. Вы можете защитить свою домашнюю группу паролем, который вы можете изменить в любое время. Компьютеры должны работать под управлением Windows 7 или Windows 8 (подробнее о последнем чуть позже), чтобы участвовать в домашней группе. Домашняя группа доступна во всех выпусках Windows 7. В Windows 7 Starter и Windows 7 Home Basic вы можете присоединиться к домашней группе, но не можете ее создать.
Домашняя группа – это группа компьютеров в домашней сети, которые могут совместно использовать файлы и принтеры.Использование домашней группы упрощает совместное использование. Вы можете обмениваться изображениями, музыкой, видео, документами и принтерами с другими людьми в вашей домашней группе. Другие люди не могут изменять файлы, которыми вы делитесь, пока вы не дадите им разрешение. Вы можете защитить свою домашнюю группу паролем, который вы можете изменить в любое время. Компьютеры должны работать под управлением Windows 7 или Windows 8 (подробнее о последнем чуть позже), чтобы участвовать в домашней группе. Домашняя группа доступна во всех выпусках Windows 7. В Windows 7 Starter и Windows 7 Home Basic вы можете присоединиться к домашней группе, но не можете ее создать.
- Когда ноутбук с Windows 7 впервые подключается к сети, пользователю будет предложено установить текущее сетевое расположение. Убедитесь, что для местоположения задано значение «Домашняя сеть» (вы можете проверить это в Центре управления сетями и общим доступом), поскольку домашняя группа работает только в сетях, для которых установлено домашнее местоположение.

- Откройте «Домашняя группа» в Панели управления, а затем нажмите «Создать домашнюю группу». Для каждого клиента Windows 7, которому вы хотите предоставить доступ к HomeGroup, откройте HomeGroup на панели управления этих машин и затем нажмите «Присоединиться сейчас» (эти машины должны быть физически или беспроводно подключены к сети).
- В процессе настройки домашней группы или присоединения к ней вы можете выбрать библиотеки, принтеры или файлы и папки, которыми хотите поделиться (подробности см. В следующем шаге).
- В Windows 8 домашнюю группу можно создать, переместив указатель мыши в правый верхний угол экрана, затем щелкнув «Параметры», а затем «Изменить параметры ПК». Щелкните HomeGroup, затем вы можете нажать Create. Как и выше, вы можете выбрать библиотеки и устройства, которыми хотите поделиться с HomeGroup.
- Если у вас есть сеть с запущенной более старой версией Windows, вы собираетесь создать стандартную рабочую группу.Щелкните Пуск, щелкните правой кнопкой мыши “Мой компьютер” и выберите “Свойства”.
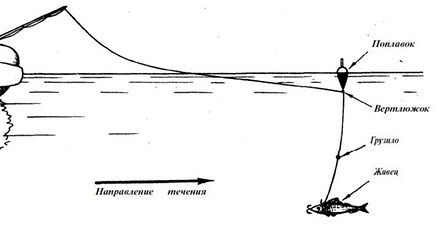 В свойствах системы щелкните вкладку Имя компьютера. Нажмите «Изменить», выберите «Рабочая группа» и введите имя рабочей группы. Щелкните ОК, чтобы применить изменение. Сделайте то же самое для всех компьютеров, на которых вы хотите обмениваться данными в сети.
В свойствах системы щелкните вкладку Имя компьютера. Нажмите «Изменить», выберите «Рабочая группа» и введите имя рабочей группы. Щелкните ОК, чтобы применить изменение. Сделайте то же самое для всех компьютеров, на которых вы хотите обмениваться данными в сети.
5. Настройте учетные записи пользователей
В большинстве бизнес-сетей пользователи получают доступ к сети, войдя в систему со своей учетной записью и паролем. Корпоративные ИТ-сети создают учетные записи пользователей, чтобы отслеживать, кто и когда обращается к сети.Учетные записи пользователей позволяют установить контроль доступа пользователей. Возможно, в сети есть данные, к которым у некоторых пользователей должен быть доступ, а у других – нет. Возможно, некоторые пользователи должны иметь возможность читать только определенные файлы, в то время как другие должны иметь возможность изменять файлы.
Вы можете установить такой же тип доступа в своей домашней сети, если захотите, особенно после того, как вы определили домашнюю или рабочую группу.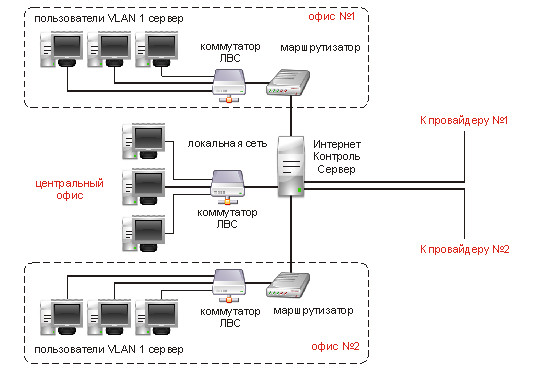 Это не то, что на самом деле нужно делать большинству пользователей домашней сети, но мы расскажем об этом вкратце, так как в Windows довольно легко настроить учетные записи пользователей:
Это не то, что на самом деле нужно делать большинству пользователей домашней сети, но мы расскажем об этом вкратце, так как в Windows довольно легко настроить учетные записи пользователей:
- В Панели управления Windows 7 выберите значок Учетные записи пользователей.Учетные записи пользователей позволят вам настроить свою учетную запись и ее параметры.
- Чтобы добавить и настроить других пользователей, в разделе «Учетные записи пользователей» щелкните «Управление учетными записями пользователей», а затем перейдите на вкладку «Дополнительно».
- В разделе «Расширенное управление пользователями» нажмите «Дополнительно», чтобы открыть «Локальные пользователи и группы».
- Щелкните правой кнопкой мыши «Пользователи» или «Группы», чтобы добавить их в свою сеть.
- Если у вас есть несколько людей, имеющих доступ к вашей сети, и вы хотите контролировать доступ к данным в ней, вы также можете настроить разрешения для файлов и папок.Создайте учетную запись пользователя для каждого члена семьи, затем щелкните папку правой кнопкой мыши, выберите «Свойства», а затем вкладку «Совместное использование».
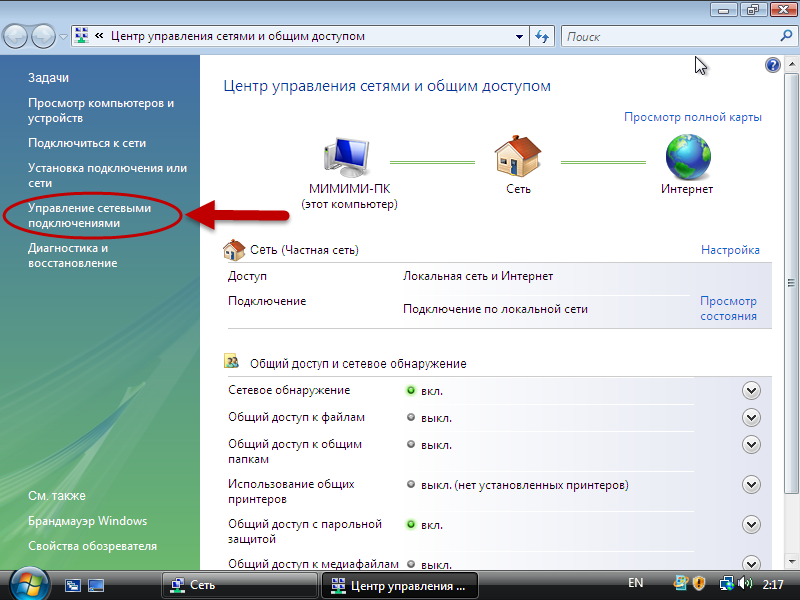 Вы можете добавить членов семьи, которым вы хотите предоставить доступ к какой-либо конкретной папке, и исключить тех, кого вы не делаете. Вы также можете щелкнуть правой кнопкой мыши по каждой библиотеке, чтобы выбрать конкретных пользователей, с которыми вы хотите поделиться. Щелкните правой кнопкой мыши принтер, чтобы открыть вкладку «Общий доступ» для настройки общего доступа.
Вы можете добавить членов семьи, которым вы хотите предоставить доступ к какой-либо конкретной папке, и исключить тех, кого вы не делаете. Вы также можете щелкнуть правой кнопкой мыши по каждой библиотеке, чтобы выбрать конкретных пользователей, с которыми вы хотите поделиться. Щелкните правой кнопкой мыши принтер, чтобы открыть вкладку «Общий доступ» для настройки общего доступа.
Если у вас нет большого количества пользователей, подключающихся к вашей сети, как мы упоминали ранее, вам, скорее всего, не потребуется создавать группы пользователей, но это хорошая идея, если вы ожидаете, что несколько пользователей подключатся (как в случае для малого бизнеса), и вы хотите предоставить определенным группам доступ к определенным файлам и папкам.
Если вы зашли так далеко и выполнили все применимые к вам шаги, у вас должна быть настроена функциональная, безопасная и надежная сеть. Поздравляю!
Изучите все шаги, чтобы выйти в Интернет
Перед тем, как включить модем, вам нужно подключить его к компьютеру и к телефонной розетке или розетке кабеля.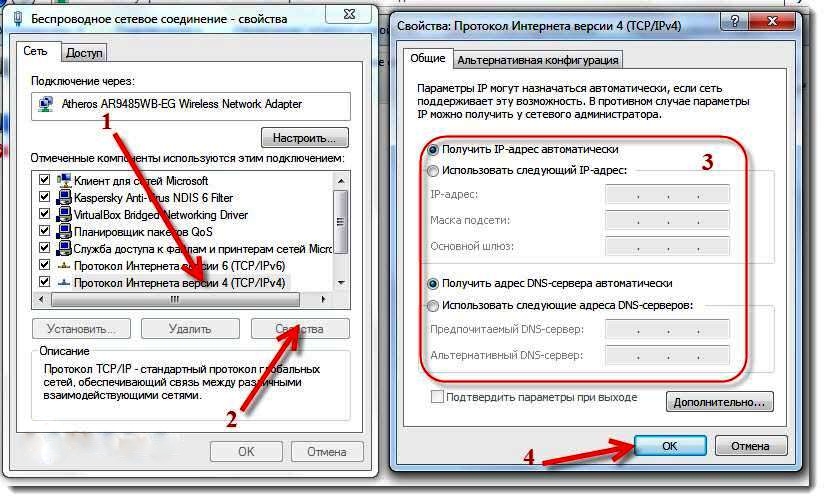
Чтобы подключить его к компьютеру, вставьте один конец кабеля Ethernet в порт Ethernet или LAN на задней панели модема, а затем вставьте другой конец в порт Ethernet на задней панели компьютера.
Ваш модем должен поставляться с кабелем Ethernet, но подойдет любой старый кабель Ethernet. (Если у вас нет такого под рукой или тот, который был в комплекте с модемом, слишком короткий, проверьте этот пятифутовый кабель Ethernet на Amazon.)
Подключите модем к телефонной розетке или розетке кабеля
Если у вас есть Интернет DSL, вы подключите телефонный кабель к порту DSL, как показано на рисунке слева. Если у вас есть кабель, вы вставляете коаксиальный кабель в разъем «Cable In» или «RF In», как показано на рисунке справа.
Затем подключите модем к телефонной розетке или кабельной розетке.
Какой из них использовать? Зависит от типа вашего интернет-сервиса:
- DSL internet подключается к телефонной розетке с помощью телефонного кабеля.

- Интернет-кабель подключается к розетке с помощью коаксиального кабеля.
Но независимо от того, есть ли у вас кабель или DSL, оба должны быть подключены к вашей стене, чтобы ваш интернет-сервис работал.
Думайте об этом как о заправке бензина в машину.Без бензина ваша машина никуда не уедет, точно так же, как ваш компьютер не может выходить в Интернет без подключения к Интернету.
Итак, вы «подключаете» свой автомобиль к бензонасосу с помощью форсунки – но без питания бензонасос не будет работать. Вам необходимо как подключение к электросети, так и подключение к насосу, чтобы заправить машину и уехать за горизонт.
Точно так же вам потребуется подключение к электросети и подключение к интернет-сервису, чтобы посмотреть The Irishman на Netflix или проверить свою электронную почту.
Подключите модем к розетке
И последнее, но не менее важное: подсоедините шнур питания к модему и вставьте его в розетку.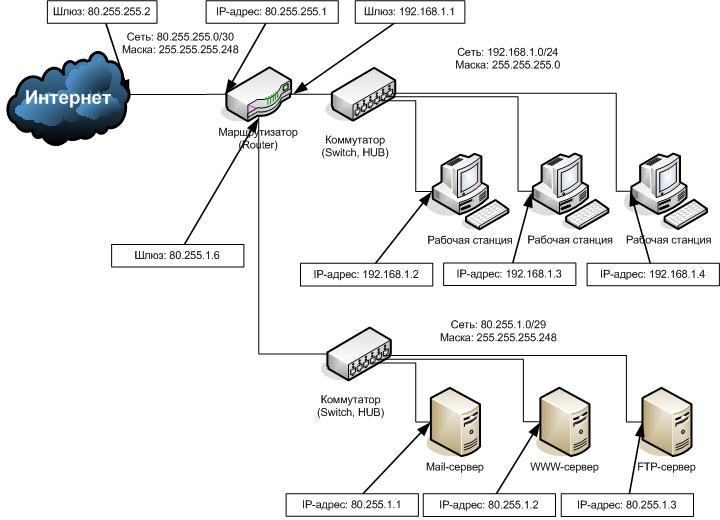
Теперь посмотрите, как загораются индикаторы на вашем модеме при его загрузке. Главное здесь терпение – это может занять от 30 секунд до одной-двух минут.
Как настроить домашнюю сеть
Наличие хорошей и стабильной домашней сети очень важно, особенно в наши дни, когда мы больше работаем из дома и подключаем все больше и больше устройств.
Это также значительно упрощает работу, нет ничего более раздражающего, чем подняться наверх и потерять соединение Wi-Fi. Или когда вы работаете за обеденным столом, но не можете пользоваться принтером.
Сегодня я собираюсь объяснить, как настроить домашнюю сеть. Сначала мы выясним, какие компоненты вам нужны (маршрутизатор, точка доступа, коммутатор и т. Д.). Затем о том, как вы можете настроить его, чтобы получить лучшую домашнюю сеть с отличной производительностью.
Мы обсудим следующие темы:
Планирование настройки домашней сети
Прежде чем мы начнем покупать сетевое оборудование, сначала выясните, что нам нужно и чего мы хотим достичь с помощью нашей домашней сети.
- Какова планировка вашего дома и где вы хотите иметь доступ в Интернет? Просто внутри или вы также хотите использовать Wi-Fi в своем саду?
- Проводной или беспроводной? Большинство устройств могут подключаться через Wi-Fi, но для потоковой передачи и игр лучше использовать проводное соединение.
- Сколько устройств нам нужно для проводного подключения?
- Хотите поддерживать устройства PoE (Power of Ethernet)? Подумайте об IP-камерах и точках доступа.
Чтобы помочь вам выбрать правильную передачу, я создал домашний планировщик сетевого оборудования .Просто введите несколько деталей, и вы получите список покупок с переключателем нужного размера, нужным количеством точек доступа и при этом убедитесь, что вы получаете лучшее сетевое оборудование за свои деньги.
Итак, принимая во внимание эти моменты, нам необходимо спланировать настройку сети, которая подходит на данный момент и на ближайшие 3-5 лет. В наши дни все больше и больше устройств требуют подключения к Интернету, в основном беспроводного, поэтому важно хорошее покрытие беспроводной сети. Особенно, если вы хотите использовать продукты для умного дома, такие как лампы Philips Hue.Им требуется беспроводное соединение.
В наши дни все больше и больше устройств требуют подключения к Интернету, в основном беспроводного, поэтому важно хорошее покрытие беспроводной сети. Особенно, если вы хотите использовать продукты для умного дома, такие как лампы Philips Hue.Им требуется беспроводное соединение.
Также имейте в виду, что дети вырастают, получают собственный мобильный телефон и могут иметь компьютер или игровую консоль в своей комнате.
Лучший маршрутизатор для домашней сети
Первое, что нам понадобится, это хороший сетевой маршрутизатор. Ваш интернет-провайдер предоставит вам модем / маршрутизатор, который иногда также имеет встроенную точку доступа. Вы можете подумать, а почему бы не использовать только модем / маршрутизатор по умолчанию?
Ну, у вас нет контроля над безопасностью, функции ограничены, а покрытие WiFi ужасно.Кроме того, модем / маршрутизатор от интернет-провайдера необходимо разместить рядом с интернет-кабелем, что в большинстве случаев не является местом, где вы хотите использовать беспроводную сеть.
Так что же делает роутер хорошим? Если мы посмотрим в Интернете, большинство брендов рекламируют скорость беспроводного соединения, сколько Мбит / с может обрабатывать маршрутизатор и т. Д. Но мы ищем
.
- Простота управления – предпочитаю простой в использовании веб-интерфейс
- Быстро – (количество пакетов в секунду, которые он может обрабатывать, пропускная способность)
- Поддерживает QoS – (качество обслуживания, поэтому мы можем отдавать приоритет потоковому мультимедиа и играм)
- Fanless (вентиляторы шумят и втягивают пыль в устройство)
Чего меня не волнует там производительность WiFi.Маршрутизатор никогда не размещается в оптимальном положении для хорошего покрытия Wi-Fi. Хорошее покрытие WiFi и скорость – это наиболее важная часть хорошей домашней сети. Мы оставим Wi-Fi точкам доступа, они для этого созданы.
Какой роутер купить?
Сейчас на рынке много маршрутизаторов, но у меня лучший опыт работы с маршрутизаторами Unifi или Edge от Ubiquiti. Возможно, вы никогда не слышали о них, но они производят сетевое оборудование корпоративного класса по действительно отличной цене.
Возможно, вы никогда не слышали о них, но они производят сетевое оборудование корпоративного класса по действительно отличной цене.
Я использую только сетевое оборудование Unifi или Edge для домашних сетей, и оно меня никогда не подводило.
Ubiquiti Unifi USG
Линия Unifi использует веб-контроллер, который вы можете запустить на своем компьютере или с облачным ключом. Вы можете использовать один контроллер для управления всеми устройствами Unifi, получать четкое представление о производительности вашей сети и подключенных клиентов.
Производительность устройств корпоративного уровня, цены действительно хорошие. Они поддерживают все необходимые функции, такие как QoS, расширенный брандмауэр, поддержку VLAN и VPN.Вы можете получить Unifi USG на Amazon примерно за 120 долларов.
EdgeRouter X
Если для вас (или вашей семьи) важны онлайн-игры, потоковая передача или видеоконференции, выберите Ubiquiti EdgeRouter X.
EdgeRouter X способен обрабатывать интернет-соединения от 100 до 250 Мбит с включенным QoS.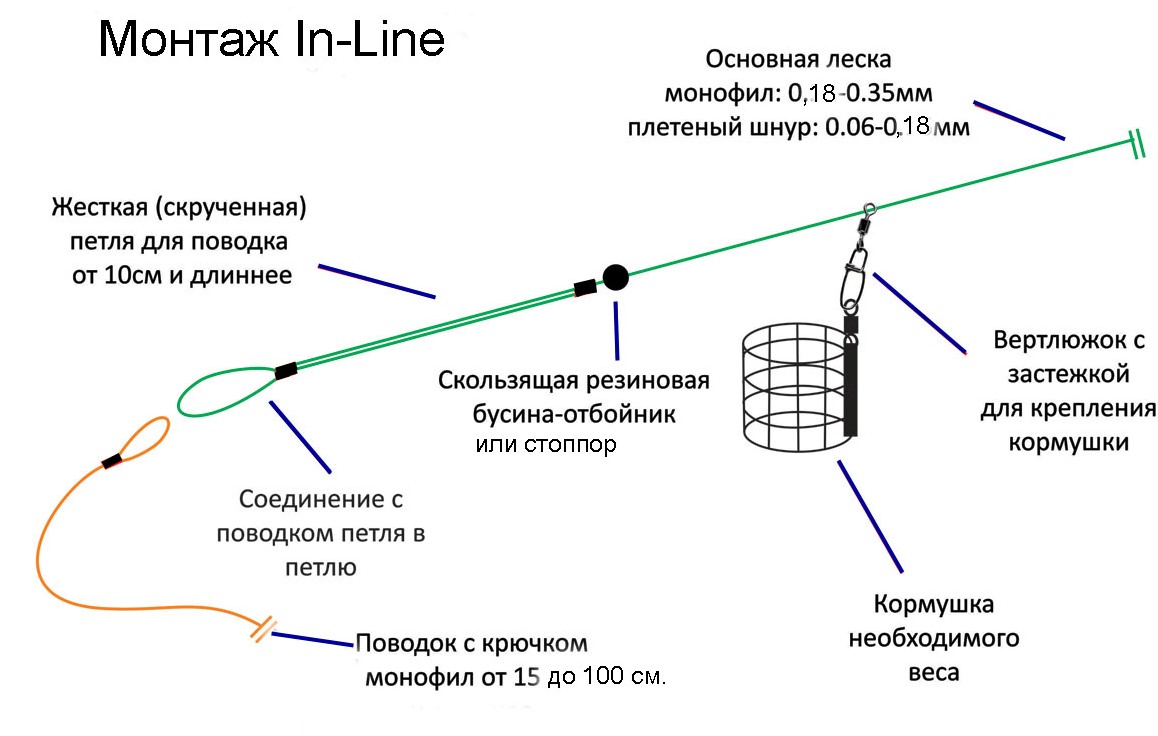 USG может обрабатывать только 60-мегабитное интернет-соединение с QoS.
USG может обрабатывать только 60-мегабитное интернет-соединение с QoS.
Еще одно преимущество ERX – то, что он стоит всего около 50 долларов на Amazon. Я написал подробное руководство о том, как установить и настроить EdgeRouter X и оптимизировать его для достижения максимальной производительности.
EdgeRouter можно использовать также как клиент OpenVPN. Таким образом, вы можете защитить всю свою сеть с помощью любимого провайдера VPN, например NordVPN или ExpressVPN
Netgear Nighthawk (R7000)
Если вы не хотите покупать продукт Ubiquiti, тогда Netgear NightHawk (R7000) – действительно хороший и популярный вариант. Это один из самых покупаемых маршрутизаторов на Amazon не зря.
Nighthawk R7000-AC1900 имеет динамическое QoS. QoS определяет приоритет сетевого трафика, например, потоковая передача (Netflix, YouTube), трафик видеоконференцсвязи (Skype) более важен, чем обычный сетевой трафик загрузки.Таким образом, это имеет более высокий приоритет и обрабатывается в первую очередь по сети.
Если вы не хотите или не можете размещать выделенные точки доступа в своем доме, то вам стоит приобрести именно этот маршрутизатор. Производительность Wi-Fi отличная и очень быстрая.
Netgear дороже USG или EdgeRouter.
Коммутатор домашней сети
Подключение сетевых устройств по проводам – лучшее решение, если вам нужна стабильность и производительность. Беспроводные сети подвержены помехам, что может сильно расстраивать, когда вы смотрите свой любимый сериал на Netflix или участвуете в онлайн-игре.Поэтому, когда у вас есть возможность, протяните кабели к каждому месту в вашем доме, чтобы обеспечить хорошую, надежную домашнюю сеть.
Когда я переделывал свой дом, я протянул лишние провода к телевизору и системе Hi-Fi. Да, Smart TV поддерживает Wi-Fi, но встроенная антенна окружена металлом, который ослабляет сигнал. И я ненавижу, когда Netflix продолжает буферизацию, поэтому, если у вас есть возможность, подключите кабель Ethernet между телевизором и маршрутизатором.
Сколько портов вам нужно?
Итак, как часть настройки нашей домашней сети, нам нужен хороший коммутатор для соединения всех устройств вместе.Большинство маршрутизаторов имеют 4 порта LAN, поэтому, если вы собираетесь использовать только Wi-Fi в своем доме, коммутатор не нужен.
Во всех остальных случаях я рекомендую приобрести хотя бы 8-портовый коммутатор с PoE (Power over Ethernet) для подключения всего. Почему 8 портов? Что ж, позвольте мне познакомить вас с кратким списком распространенных сетевых устройств:
- Вам понадобится один порт коммутатора для подключения маршрутизатора
- Точка доступа на первом этаже (требуется PoE)
- Точка доступа на втором этаже (требуется PoE)
- NAS (сетевое хранилище / внешний жесткий диск)
- Smart TV
- Game Console
- Smart Thermostat (некоторые подключаются по Wi-Fi, другим нужен мост)
- Office / Computer
Видите ли, здесь ничего особенного, и я уже использовал 8 портов. При покупке выключателя учитывайте следующее:
При покупке выключателя учитывайте следующее:
- Поддержка PoE, таким образом вы можете подключить точку доступа только с помощью кабеля Ethernet.
- поддержка vLAN, вы хотите отделить гостевую сеть от своей собственной.
- Скорость Gigabit Ethernet
Unifi US-8-60W
Чтобы использовать все преимущества продуктов Unifi, мы выберем коммутатор Unifi с PoE. PoE позволяет подключать точки доступа Unifi с помощью только кабеля Ethernet, устраняя необходимость в адаптере PoE (и дополнительных розетках)
Линия Unifi – это снова оборудование корпоративного уровня по хорошей цене.Объединение всех продуктов Unifi позволит нам управлять нашей сетью с помощью всего одного контроллера. Это сделает вашу жизнь и общение намного проще. Unifi Switch обойдется вам примерно в 110 долларов на Amazon, но это деньги потрачены не зря.
Если вам нужно более 8 портов, я предлагаю вам выбрать два коммутатора Unifi, US-8-60w и обычный US-8. У Unifi с 16 и 24 портами есть встроенные вентиляторы, которые могут издавать некоторый шум.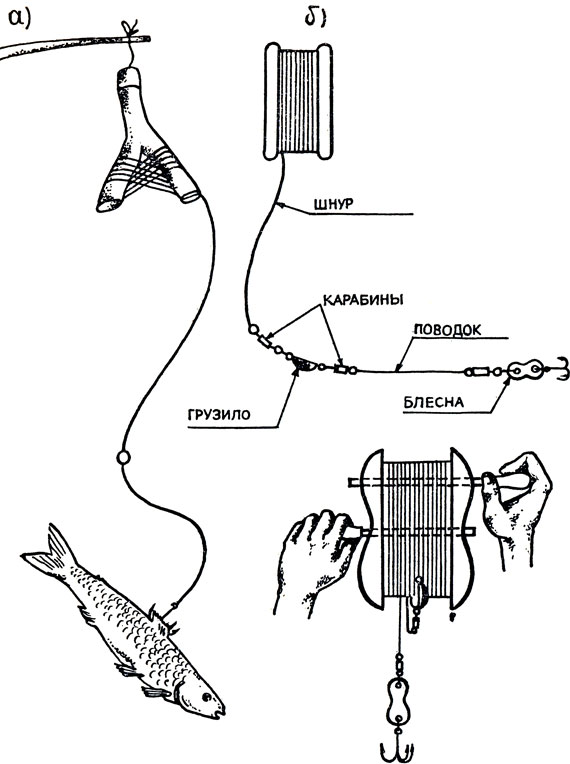 8 портов безвентиляторные.
8 портов безвентиляторные.
Netgear ProSafe серии
Netgear предлагает множество моделей коммутаторов, пластиковый корпус, металлический, управляемый, неуправляемый, большой, маленький, серый, синий… Но нам нужен управляемый коммутатор, от 8 до 16 портов и гигабитный Ethernet.
Серия ProSafe – лучший выбор для дома и малого бизнеса. Их можно очень красиво установить на стене, на них предоставляется пожизненная гарантия и все необходимые сетевые функции. ProSafe немного дороже по сравнению с Unifi, но у него больше портов, поэтому вам нужен только один из них. Если вам интересно, проверьте цену на Amazon.
Итак, это два моих переключателя goto, я использовал их оба много раз, и они никогда меня не подводили.
Домашняя беспроводная сеть
Для каждой настройки корпоративной или домашней сети я использую точки доступа только одной марки – Ubiquiti Unifi.Почему? Потому что ими так легко управлять и они обладают такой высокой производительностью, что, на мой взгляд, они являются лучшим соотношением цены и качества.
Итак, чтобы получить лучшую беспроводную сеть, нам необходимо понять планировку и структуру нашего дома и определить места, где находится больше всего беспроводных устройств.
Да, вы можете разместить точку доступа в коридоре, но если между холлом и гостиной есть бетонная стена, то ваш беспроводной сигнал будет страдать от бетона и арматуры.
Unifi имеет несколько точек доступа, вы можете узнать больше в этой статье о выборе правильной точки доступа для вашей сети и установке точек доступа. Если вы выберете все решение Unifi, обязательно ознакомьтесь с пакетами продуктов Unifi на Amazon, чтобы сэкономить деньги.
Основы домашней сети
Итак, прежде чем мы начнем настраивать нашу домашнюю сеть, позвольте мне рассказать вам об основах, которые помогут вам понять, как работает домашняя сеть.
В сети все устройства получают IP-адрес.Каждое устройство имеет уникальный IP-адрес в сети. Таким образом, все устройства могут общаться друг с другом.
Ваш маршрутизатор всегда имеет фиксированный IP-адрес, поэтому вы можете легко войти в свой маршрутизатор, просто перейдите по адресу http://192.168.1.1 или http://192.168.0.1.
DHCP против фиксированного IP-адреса
В сети устройство имеет либо фиксированный IP-адрес, либо получает IP-адрес от DHCP-сервера. Сервер DHCP встроен в ваш маршрутизатор и назначает компьютеру уникальный IP-адрес на определенное время.
Таким образом, вы можете использовать свой ноутбук или мобильный телефон не только в домашней сети, но и, например, в офисе. Когда ваш ноутбук подключается к беспроводной сети из офиса, он запрашивает IP-адрес у DHCP-сервера в вашем офисе.
Сейчас хорошей практикой является присвоение фиксированному сетевому устройству фиксированного IP-адреса. Таким образом, вы всегда будете знать, как с ними связаться. Подумайте о своем сетевом принтере, точке доступа или NAS. Когда вы оставляете свой сетевой принтер на DHCP, он будет получать новый IP-адрес при каждом перезапуске, в результате чего вы потеряете соединение с вашим принтером.
Таким образом, при настройке нашей домашней сети мы дадим нашим фиксированным сетевым устройствам фиксированный IP-адрес, чтобы мы могли легко управлять ими при необходимости.
Настройка домашней сети
Теперь у нас есть все необходимое для нашей сети. Осталось все подключить и установить, и все готово. Звучит просто, правда?
Позвольте мне помочь вам с этим
😉
Если вы выбираете все решение Unifi, рекомендуем получить Unifi Cloud Key .С помощью Cloud Key вы можете управлять своей домашней сетью из облака, и это устраняет необходимость в локальном контроллере ( , который вы можете установить на Raspberry Pi, например, )
Схема домашней сети
Итак, у нас есть все части, но как их настроить? Сначала небольшая диаграмма того, как может выглядеть ваша сеть:
Как видите, у нас есть модем, полученный от нашего интернет-провайдера, маршрутизатор (в данном случае EdgeRouter ER-X), коммутатор, несколько точек доступа и облачный ключ.
Независимо от того, какой роутер вы купили (или уже приобрели), основы остаются прежними. Маршрутизатор от интернет-провайдера будет использоваться только для настройки подключения к Интернету. Кроме того, он будет перенаправлять весь трафик только на наш собственный маршрутизатор.
Я всегда даю сетевым устройствам фиксированный IP-адрес и использую DHCP только для клиентов. Таким образом, вы знаете, как и где добраться до сетевого оборудования, если что-то не работает.
Шаг 1 – Подключите роутер к модему
Большинство интернет-провайдеров объединяют модем и маршрутизатор в одно устройство.Таким образом, вы можете просто подключить свой компьютер, и все заработает. Но нам нужна , лучшая из возможных настроек домашней сети , поэтому нам нужно «отключить» функцию маршрутизатора модема / маршрутизатора интернет-провайдера.
Вы должны иметь в виду, что каждый маршрутизатор, который вы покупаете, имеет фиксированный IP-адрес, уже установленный на заводе, и в 9 случаях из 10 это 192. 168.1.1, и это проблема. Потому что, если два устройства в сети имеют одинаковый IP-адрес, они не могут общаться друг с другом.
168.1.1, и это проблема. Потому что, если два устройства в сети имеют одинаковый IP-адрес, они не могут общаться друг с другом.
Как вы можете видеть на большой диаграмме выше, маршрутизатор от интернет-провайдера и наш собственный маршрутизатор имеют другой диапазон IP-адресов, чем наша внутренняя сеть (окрашена в оранжевый цвет).
Изменить IP-адрес и DHCP
Итак, начнем с изменения сетевых настроек в роутере от провайдера:
- Нажмите Клавиша Windows + R
- Введите cmd
Откроется старое доброе окно dos (командная строка Windows). Введите следующую команду:
ipconfig
Результат будет примерно таким:
Как видите, адрес маршрутизатора моего интернет-провайдера по умолчанию также 192.168.1.1, поэтому, когда мы подключим наш новый маршрутизатор к одному из провайдеров, мы получим конфликт.
Итак, сначала вам нужно войти в свой маршрутизатор ISP на http://192. 168.1.1 и изменить диапазон IP-адресов в настройках DHCP на что-то вроде 192.168 .0. 10 – 192,168 .0. 100 и сделайте IP-адрес самого роутера 192.168 .0. 1
Вы найдете настройки DHCP где-нибудь в разделах «Настройки сети», «Локальная сеть», «Настройка сети» или что-то подобное.
Установить маршрутизатор в режим моста или DMZ
Чтобы отключить функцию маршрутизатора или маршрутизатор вашего интернет-провайдера, нам необходимо установить его в режим моста или режим DMZ.Это действительно зависит от марки вашего роутера, где находится этот параметр. Скорее всего на странице настроек интернета.
Отключить встроенную точку доступа
Поскольку мы вошли в свой маршрутизатор, мы можем просто отключить Wi-Fi, чтобы не приходить позже. Но прежде чем сделать это, убедитесь, что вы подключены к маршрутизатору с помощью сетевого кабеля. В противном случае вы потеряете соединение с роутером.
Найдите страницу настроек беспроводной сети и отключите Wi-Fi, чтобы он не мешал работе нашей новой точки доступа.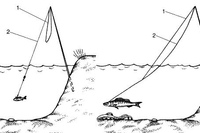
Подключите новый роутер
Теперь мы можем безопасно подключить наш новый маршрутизатор, просто подключите кабель между портом LAN вашего маршрутизатора ISP и портом WAN или Eth0 вашего нового маршрутизатора. И поскольку нам также нужен подключенный компьютер, кабель от порта LAN нашего нового маршрутизатора к вашему компьютеру:
В случае маршрутизатора Unifi USG вам теперь необходимо подключить Cloud Key для настройки контроллера. Таким образом вы можете адаптировать все сетевые устройства. Я не буду сейчас вдаваться в подробности об этом.
Шаг 2 – Настройка нашего нового маршрутизатора
Итак, наш новый роутер подключен к одному из провайдеров. Теперь нам нужно настроить наш новый маршрутизатор. Я создал подробное руководство для Edgerouter ER-X. Если вы выбрали другой маршрутизатор, вы можете выполнить следующий шаг в качестве руководства для настройки домашней сети:
Изменить пароль по умолчанию
Безопасность в нашей домашней сети – это то, о чем вы всегда должны заботиться. Убедитесь, что вы изменили пароль маршрутизатора по умолчанию на какой-нибудь уникальный и надежный.Пароли по умолчанию перечислены в Интернете, поэтому вам действительно не следует их использовать.
Убедитесь, что вы изменили пароль маршрутизатора по умолчанию на какой-нибудь уникальный и надежный.Пароли по умолчанию перечислены в Интернете, поэтому вам действительно не следует их использовать.
Настройка DHCP-сервера
Мы хотим, чтобы IP-адрес был выше 192.168.1.200, доступного для фиксированных сетевых устройств. Поэтому убедитесь, что диапазон DHCP установлен примерно от 192.168.1.10 до 192.168.1.199. Таким образом, у нас будет достаточно IP-адресов для наших точек доступа, сетевых принтеров и т. Д.
DNS-сервер
DNS-серверы переводят доменные имена, такие как lazyadmin.nl, в IP-адрес.Таким образом, ваш компьютер может подключиться к серверу, на котором размещен сайт. Теперь некоторые DNS-серверы относительно медленны, в то время как другие работают быстро.
Вы можете найти для себя самый быстрый DNS-сервер, но в большинстве случаев 1.1.1.1 и 1.0.0.1 являются самыми быстрыми из доступных DNS-серверов. Еще одним преимуществом 1.1.1. 1 является то, что они уважают вашу конфиденциальность, подробнее об этом здесь.
1 является то, что они уважают вашу конфиденциальность, подробнее об этом здесь.
Шаг 3 – Подключите переключатель
Это довольно просто, просто подключите кабель между портом LAN вашего нового маршрутизатора и коммутатором.Если у вас есть управляемый коммутатор, проверьте документацию о том, как войти в веб-интерфейс.
Некоторые коммутаторы поставляются с фиксированным IP-адресом, у других есть инструмент для поиска устройства. То, что я часто использую в незнакомых мне сетях, – это небольшая программа под названием Advanced Ip Scanner. Этот небольшой бесплатный инструмент сканирует вашу сеть и выводит список всех подключенных устройств и их IP-адресов.
Когда вы вошли в систему для переключения, дайте ему фиксированный IP-адрес, чтобы вам не пришлось искать его снова.
Шаг 4. Точки доступа
В зависимости от полученной точки доступа и купленного коммутатора это может быть простое подключение кабеля Ethernet между коммутатором и точкой доступа. Но если у вас есть коммутатор без PoE, вам необходимо разместить адаптер PoE между коммутатором и точкой доступа.
Но если у вас есть коммутатор без PoE, вам необходимо разместить адаптер PoE между коммутатором и точкой доступа.
Если вы выбрали точку доступа Unifi, а она должна быть у вас, откройте Unifi Controller (или приложение, если вы хотите установить их без контроллера), примените точки доступа.Полное руководство по установке точек доступа Unifi можно найти здесь
Лучшее место для точки доступа
Размещение точки доступа – действительно важная часть настройки вашей домашней сети. Размещение его в правильном месте имеет решающее значение, хорошее соединение Wi-Fi или нет. В Unifi Controller есть возможность создать план помещения с размещенными на нем устройствами.
Вы можете использовать эту карту, чтобы найти идеальное место для ваших точек доступа.Карта позволяет рисовать стены разных типов, каждая со своими характеристиками. Затем вы можете разместить на нем свою точку доступа и включить тепловую карту.
Вы увидите, какая часть сигнала блокируется стенами, дверями и окнами, так что вы получите хорошее представление о том, какое место является идеальным. Я привел несколько примеров, чтобы дать вам представление.
Я привел несколько примеров, чтобы дать вам представление.
На плане первого этажа точка доступа расположена у входа. Обычно это место используется, потому что людям не нравится вид на точку доступа на потолке в гостиной.Как видите, покрытие 5G в гостиной оставляет желать лучшего, более медленное покрытие 2G – нормально.
Когда вы разместите точку доступа в гостиной, где находится большинство беспроводных устройств, вы получите хорошее соединение с отличной производительностью. Поэтому я действительно предлагаю вам сначала составить план этажа в контроллере, чтобы вы могли найти лучшее место для точки доступа.
Безопасность домашней сети
Отдельная гостевая сеть WiFi
После того, как мы настроили нашу домашнюю сеть, пора подумать о ее безопасности и безопасности устройств в ней.У всех нас есть гости, это могут быть друзья, родственники или родственники, и у всех есть мобильный телефон. У вас может возникнуть соблазн дать им свой пароль Wi-Fi, но что, если на их устройстве есть вредоносное ПО или вирус? Ваша сеть также может быть заражена.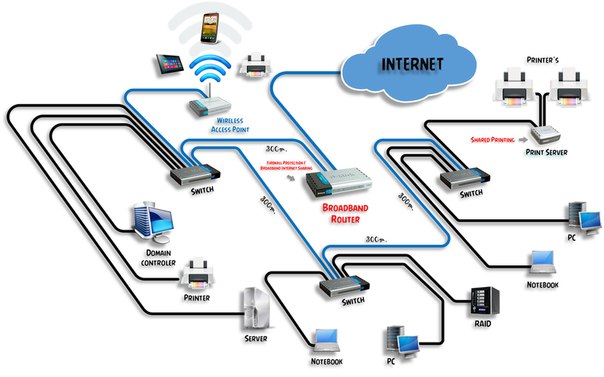
Большинство современных точек доступа позволяют создавать несколько SSID (сетей WiFI), поэтому создайте один для своих гостей. Но это еще не все, что вам нужно сделать, цель – отделить трафик гостевой сети от вашей собственной. И здесь на помощь приходят VLAN (помните, что нужно иметь в виду при поиске нового коммутатора).
Создайте отдельную VLAN для гостевой сети, чтобы обеспечить безопасность сети. При создании VLAN вам необходимо сначала создать VLAN на маршрутизаторе, а затем назначить VLAN гостевому SSID в точке доступа.
Если вы выбрали решение Unifi, вы также можете использовать гостевую сеть Unifi, чтобы предотвратить доступ гостей к вашей локальной сети. Подробнее о гостевой сети и гостевом портале читайте в этой статье.
Проверить интернет-трафик
Для обеспечения безопасности нашей сети нам необходимо предотвращать вредоносные программы и другой вредоносный трафик.Это можно сделать с помощью бесплатного сервиса OpenDNS. Когда вы просматриваете Интернет, каждый вводимый вами URL-адрес преобразуется в IP-адрес.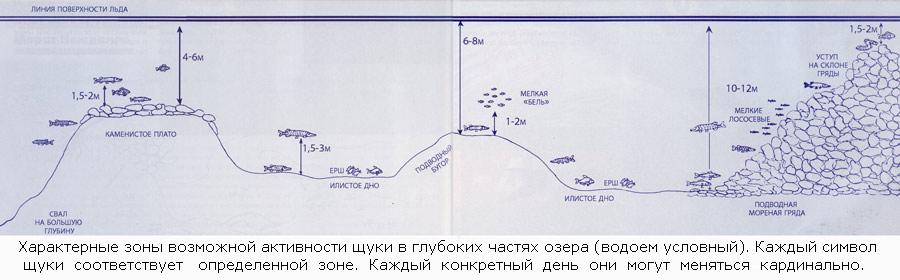
Таким образом, когда вы вводите www.google.com, он преобразуется DNS-сервером в правильный IP-адрес (например, 172.217.19.196). Это преобразование выполняется DNS-серверами, и существует множество DNS-серверов. Он есть у вашего интернет-провайдера, Google, Microsoft и т. Д.
OpenDNS ведет список известных вредоносных серверов. Когда ваш компьютер делает запрос на www.fakebanksite.com проверит, находится ли этот сайт в известном списке, и заблокирует трафик. Таким образом он защищает вас от фишинга и других вредоносных сайтов
OpenDNS бесплатен для личного использования, и я очень рекомендую его использовать. Все, что нужно, – это заменить DNS-серверы вашего нового маршрутизатора на их DNS-серверы, чтобы защитить вашу сеть.
OpenDNS также является одним из самых быстрых доступных DNS-серверов, так что это действительно хороший выбор по сравнению с 1.1.1.1.
Изменить имя сети по умолчанию (SSID)
Новые маршрутизаторы и точки доступа поставляются с именем сети WiFi (SSID) и паролем по умолчанию.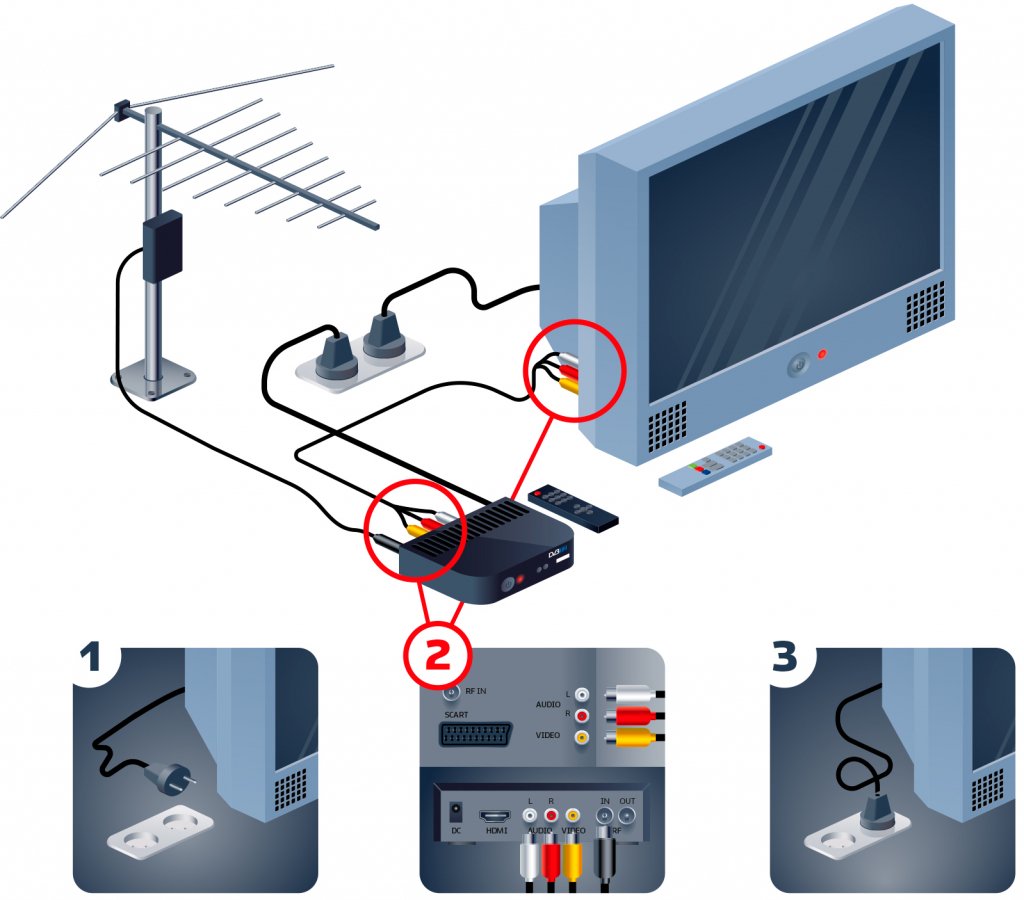 Вы всегда должны менять это сразу после того, как все подключили. Хакеры могут легко угадать пароль, исходя из производителя маршрутизатора или точки доступа.
Вы всегда должны менять это сразу после того, как все подключили. Хакеры могут легко угадать пароль, исходя из производителя маршрутизатора или точки доступа.
Выберите имя SSID, которое не раскрывает никакой личной информации, такой как ваша фамилия или адрес.
Регулярное обновление микропрограммы сетевых устройств
Все сетевые устройства, маршрутизатор, точка доступа, коммутатор, интеллектуальные устройства, принтеры необходимо регулярно обновлять для обеспечения их безопасности. Создание хорошей домашней сети – задача не единовременная, ее нужно постоянно обновлять.
Обновления прошивки могут устранить уязвимости системы безопасности и улучшить производительность вашего сетевого устройства. Поэтому каждые два месяца или около того проверяйте наличие последних обновлений и применяйте их к устройствам.
Если вы используете сетевое оборудование Unifi, вы можете легко проверить его для всех устройств с помощью контроллера.
Надеюсь, это руководство было для вас полезным. Если у вас есть вопросы или предложения, сообщите об этом.
Если у вас есть вопросы или предложения, сообщите об этом.
Возможно вам понравится:
Как настроить сеть Wi-Fi
Урок 9: Как настроить сеть Wi-Fi
/ ru / basic-computer-skills / what-is-a-pdf-file / content /
Как настроить сеть Wi-Fi
Интернет – действительно мощный инструмент.Он дает нам доступ ко всем видам информации в любой момент – например, к электронной почте, поиску Google и Википедии. Так что есть что-то нелогичное в том, что вы можете использовать Интернет только тогда, когда вы садитесь за настольный компьютер. Что, если бы вы могли пользоваться Интернетом из любой точки дома или офиса?
Если у вас дома уже есть высокоскоростной (широкополосный) доступ в Интернет, довольно легко создать собственную домашнюю беспроводную сеть . Беспроводная сеть, обычно известная как Wi-Fi , позволяет подключать ноутбуки, смартфоны и другие мобильные устройства к домашнему Интернет-сервису без кабеля Ethernet.
Приобрести беспроводной маршрутизатор
Для создания собственной сети Wi-Fi вам понадобится беспроводной маршрутизатор . Это устройство, которое будет транслировать сигнал Wi-Fi с вашего интернет-модема по всему дому. Ваш интернет-провайдер (ISP) может предложить вам беспроводной маршрутизатор за небольшую ежемесячную плату. Если вы никогда раньше не настраивали сеть Wi-Fi, это может быть самым простым вариантом.
Если вы хотите купить собственный маршрутизатор, мы рекомендуем потратить немного больше времени на изучение различных вариантов.CNET предлагает исчерпывающее руководство о том, как купить маршрутизатор.
Некоторые интернет-модемы могут уже иметь встроенный беспроводной маршрутизатор, а это значит, что вам не нужно покупать отдельный.
Подключите кабели
-
После того, как вы приобрели беспроводной маршрутизатор, вам необходимо подключить его к существующему Интернет-модему.
-
Подключите кабель Ethernet от модема к беспроводному маршрутизатору (обычно для этой цели в комплект поставки беспроводного маршрутизатора входит короткий кабель Ethernet).
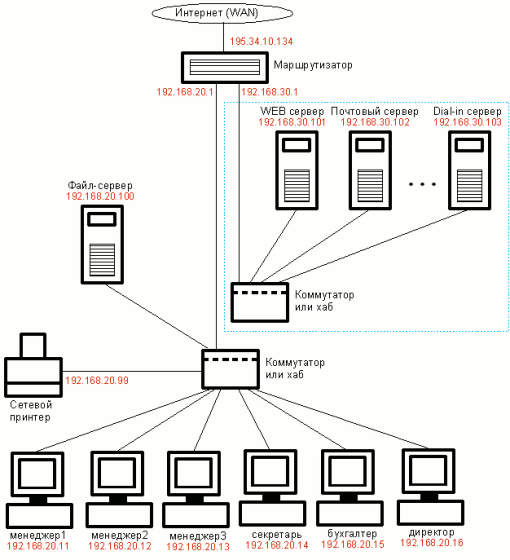
-
Подключите кабель питания к беспроводному маршрутизатору.
-
Подождите не менее 30–60 секунд и убедитесь, что индикаторы на вашем маршрутизаторе работают правильно.
Настройте маршрутизатор
Затем вам нужно будет использовать компьютер для настройки параметров маршрутизатора по умолчанию. Это включает установку уникального имени и пароля для вашей беспроводной сети.
-
С помощью веб-браузера введите IP-адрес маршрутизатора по умолчанию в адресную строку, затем нажмите Введите .Инструкции вашего маршрутизатора должны включать эту информацию, но некоторые из наиболее распространенных адресов включают 192.168.0.1 , 192.168.1.1 и 192.168.2.1 .
-
Откроется страница входа в роутер. Опять же, точные данные для входа должны быть включены в инструкции вашего маршрутизатора, но в большинстве маршрутизаторов используется стандартная комбинация имени пользователя и пароля, например admin и password .

-
Откроется страница настроек вашего роутера.Найдите и выберите параметр Имя сети , затем введите уникальное имя сети.
-
Найдите и выберите параметр Сетевой пароль , затем выберите параметр Шифрование. Существует несколько типов шифрования , которые вы можете использовать, но мы рекомендуем WPA2 , который обычно считается наиболее безопасным.
-
Введите желаемый пароль. Обязательно используйте надежный пароль, чтобы никто не мог получить доступ к вашей сети.
-
Найдите и нажмите кнопку Сохранить , чтобы сохранить настройки.
Подключитесь!
Вот и все! Теперь вы готовы подключиться к своей сети Wi-Fi и убедиться, что она работает. Процесс подключения к сети Wi-Fi будет незначительно отличаться в зависимости от того, какой тип компьютера или устройства вы используете, но для любой системы потребуются эти основные шаги.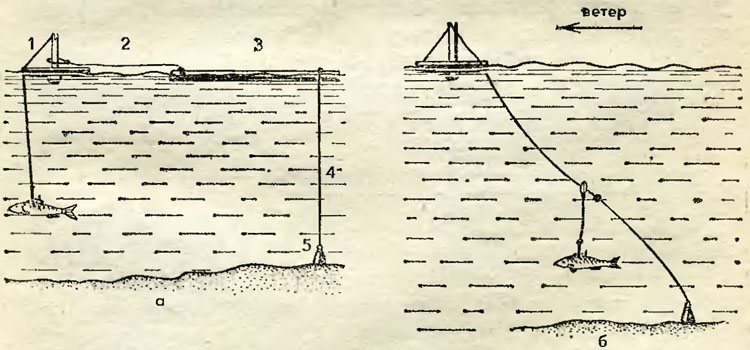
-
Найдите сетевые настройки вашего компьютера и выполните поиск ближайших сетей Wi-Fi.
-
Выберите свою сеть и введите свой пароль.
-
Если соединение установлено, откройте веб-браузер и попробуйте перейти на веб-страницу, например www.google.com. Если страница загружается, это означает, что ваше соединение Wi-Fi работает правильно.
Поздравляем!
Вы только что создали собственную домашнюю беспроводную сеть. Вперед!
/ ru / basic-computer-skills / how-to-update-your-software / content /
Как настроить и оптимизировать беспроводной маршрутизатор для достижения наилучшей производительности Wi-Fi
В то время как производители на протяжении многих лет упрощали установку утилит, получение максимальной отдачи от покупки нового беспроводного маршрутизатора обычно означает вникать немного глубже, чем стандартный установка пойдет.Просто потому, что вы все подключили и все мигающие индикаторы стали зелеными, не означает, что производительность вашей сети или ее безопасность настолько хороши, насколько могли бы быть. Выполните следующие основные шаги, чтобы правильно настроить маршрутизатор и оптимизировать беспроводную сеть.
Выполните следующие основные шаги, чтобы правильно настроить маршрутизатор и оптимизировать беспроводную сеть.
Как подключить маршрутизатор Wi-Fi?
Эти шаги предполагают, что вы уже нашли подходящий маршрутизатор для своего дома. Если вы все еще хотите совершить покупку, ознакомьтесь с нашим руководством по покупке беспроводных маршрутизаторов (ссылка выше) или, если вы ищете что-то немного дешевле, попробуйте наш обзор бюджетных маршрутизаторов, который состоит из наших лучших игроков до 100 долларов.Если вы ищете самый быстрый канал для видеоигр, ознакомьтесь с нашим руководством по игровым маршрутизаторам. Все эти руководства по покупке содержат наши лучшие и последние обзоры в каждой категории для каждого игрока, завершившего набор для тестирования беспроводных маршрутизаторов PC Labs.
В рамках выбора маршрутизатора вам нужно будет ответить на два дополнительных вопроса: нужен ли вам маршрутизатор Wi-Fi 6 или ячеистая система Wi-Fi, или даже оба в одном. Wi-Fi 6 – это развивающийся стандарт, который, наконец, видит, что на рынке появляется все больше совместимых маршрутизаторов.Если вы хотите заменить свой текущий маршрутизатор, которому больше трех лет, или если вы просто ищете новейшую версию с точки зрения скорости и безопасности, Wi-Fi 6 – это то, что вам нужно, но ознакомьтесь с нашим Wi- Объяснение Fi 6 для получения более подробной информации в первую очередь.
Wi-Fi 6 – это развивающийся стандарт, который, наконец, видит, что на рынке появляется все больше совместимых маршрутизаторов.Если вы хотите заменить свой текущий маршрутизатор, которому больше трех лет, или если вы просто ищете новейшую версию с точки зрения скорости и безопасности, Wi-Fi 6 – это то, что вам нужно, но ознакомьтесь с нашим Wi- Объяснение Fi 6 для получения более подробной информации в первую очередь.
Ячеистые системы Wi-Fi предназначены для людей, готовых заплатить немного больше за два основных преимущества: простая базовая настройка и покрытие Wi-Fi во всем доме. Хотя вы можете увеличить зону покрытия в своем доме с помощью стандартного маршрутизатора и расширителя беспроводного диапазона, это решение, как правило, заставляет пользователей прыгать через несколько дополнительных обручей, чтобы все работало бесперебойно, в частности, вынуждая пользователей входить в разные беспроводные сети в зависимости от того, где они находятся в доме.Сетка Wi-Fi устраняет все это благодаря очень быстрому и простому пути к начальной настройке и серии совместимых «узлов», которые легко интегрируются в единую беспроводную сеть, покрывающую весь ваш дом.
Новые ячеистые системы Wi-Fi, такие как недавно анонсированные Amazon Eero 6 и Eero Pro 6, объединяют Wi-Fi 6 и ячеистую технологию в единый пакет, а в случае новых Eeros добавьте технологию умного дома Zigbee в качестве Что ж. Однако, хотя сетка Wi-Fi, безусловно, является самым простым вариантом, когда дело доходит до достижения этого базового набора мигающих зеленых огней, который по-прежнему представляет собой базовую настройку маршрутизатора, сетку или что-то еще.Когда вы начинаете настраивать параметры сети, например, для повышения безопасности с помощью гостевой сети и родительского контроля или даже для добавления параметров качества обслуживания (QoS) для защиты трафика, поступающего от определенного приложения или передаваемого на конкретное устройство, тогда вам нужно будет покопаться под основной установочной утилитой вашего маршрутизатора или ячеистой системы. Вот тогда вам пригодятся следующие шаги.
Размещение и настройка
Перед тем, как начать, вам необходимо подумать, где вы разместите свой маршрутизатор. Находите открытое пространство ближе к центру вашего дома – лучший способ обеспечить оптимальное покрытие. Имейте в виду, что стены и полы будут препятствовать сигналам Wi-Fi, поэтому чем больше препятствий между вашими устройствами и маршрутизатором, тем слабее (и, возможно, медленнее) будет сигнал. Старайтесь избегать близости к крупным металлическим, стеклянным, кирпичным или бетонным предметам. Ячеистые системы Wi-Fi позволяют решить эту проблему, позволяя разместить узел с привлекательным дизайном там, где покрытие является самым слабым. Но для тех, кто работает со стандартными маршрутизаторами или даже беспроводными расширителями диапазона, это потребует некоторого терпения и тестирования, чтобы увидеть, где находятся ваши оптимальные области размещения.
Находите открытое пространство ближе к центру вашего дома – лучший способ обеспечить оптимальное покрытие. Имейте в виду, что стены и полы будут препятствовать сигналам Wi-Fi, поэтому чем больше препятствий между вашими устройствами и маршрутизатором, тем слабее (и, возможно, медленнее) будет сигнал. Старайтесь избегать близости к крупным металлическим, стеклянным, кирпичным или бетонным предметам. Ячеистые системы Wi-Fi позволяют решить эту проблему, позволяя разместить узел с привлекательным дизайном там, где покрытие является самым слабым. Но для тех, кто работает со стандартными маршрутизаторами или даже беспроводными расширителями диапазона, это потребует некоторого терпения и тестирования, чтобы увидеть, где находятся ваши оптимальные области размещения.
Начните этот процесс, подключив маршрутизатор к модему. Для этого вам понадобится кабель Ethernet, который вы захотите подключить к порту WAN (глобальной сети) на задней панели маршрутизатора. Этот порт может немного отличаться от маршрутизатора к маршрутизатору, но обычно он будет отличаться по цвету от других портов и обозначаться как «WAN», «Интернет» или что-то подобное. От порта WAN подключите другой конец кабеля Ethernet к порту Ethernet на задней панели модема. Убедитесь, что ваш модем включен, и вы готовы подключиться к Интернету.Затем, конечно, вам нужно подключить маршрутизатор к розетке и включить его.
От порта WAN подключите другой конец кабеля Ethernet к порту Ethernet на задней панели модема. Убедитесь, что ваш модем включен, и вы готовы подключиться к Интернету.Затем, конечно, вам нужно подключить маршрутизатор к розетке и включить его.
Как упоминалось выше, большинство ячеистых систем Wi-Fi и некоторые из последних стандартных беспроводных маршрутизаторов теперь можно полностью настроить со смартфона. У производителей будет свое собственное уникальное приложение для настройки, поэтому обратитесь к руководству по быстрому запуску вашего маршрутизатора, чтобы убедиться, что вы загрузили нужное. Однако не на всех маршрутизаторах есть мобильное приложение, и если вы не хотите его использовать, всегда есть способ резервного копирования. Как правило, это выделенный URL-адрес веб-сайта, который загружает внутреннюю страницу конфигурации маршрутизатора.Вы можете найти этот URL-адрес, подключив компьютер к любому из портов LAN маршрутизатора через кабель Ethernet и введя 192.168. 1.1 или аналогичный адрес (как указано в документации маршрутизатора) в строку поиска браузера.
1.1 или аналогичный адрес (как указано в документации маршрутизатора) в строку поиска браузера.
Первым шагом для запуска вашей сети будет установка имени пользователя и пароля. Если у вас есть подержанный маршрутизатор, имя пользователя и пароль можно сбросить до заводских значений по умолчанию, удерживая утопленную кнопку где-нибудь на маршрутизаторе (обычно сзади).Часто эти значения по умолчанию представляют собой что-то вроде «admin» и «admin», которые знает каждый потенциальный хакер, поэтому не забудьте сразу изменить их. Обязательно используйте надежный пароль, который включает сочетание прописных и строчных букв, цифр и символов.
Как настроить маршрутизатор?
Установив имя пользователя и пароль, вы можете приступить к настройке параметров вашего маршрутизатора. Как и в случае с приготовлением обеда, не существует «правильного» способа установить маршрутизатор, и каждая модель, вероятно, будет иметь свои собственные уникальные шаги, в зависимости от ее характеристик.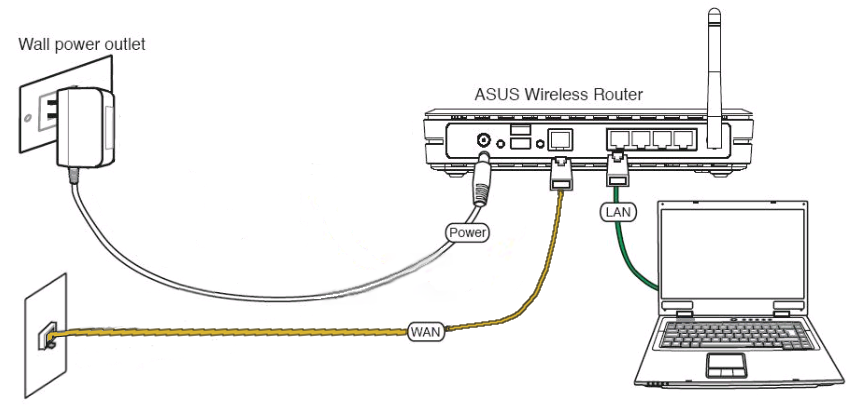 Из-за этого пытаться описать здесь все возможные пути конфигурации было бы утомительно и бессмысленно. Мы рекомендуем обратиться к руководству по эксплуатации вашего маршрутизатора для уточнения деталей.
Из-за этого пытаться описать здесь все возможные пути конфигурации было бы утомительно и бессмысленно. Мы рекомендуем обратиться к руководству по эксплуатации вашего маршрутизатора для уточнения деталей.
Тем не менее, у нас есть несколько советов:
Воспользуйтесь мастером простой настройки. Большинство маршрутизаторов предоставляют некоторую форму краткой процедуры настройки, которая запрашивает немного больше, чем SSID и пароль. Если сомневаетесь, начните с этого. (SSID – это имя Wi-Fi вашего роутера. Из коробки это может быть что-то вроде «asus» или «netgear», но не стесняйтесь менять его на что-нибудь творческое, например «FBI-monitoring-van.”) Да, эта утилита позволяет вам дойти только до вышеупомянутого набора мигающих зеленых огней, но даже тем, кто хочет выйти за пределы этого этапа, вам нужно добраться туда первым. Следуя документации маршрутизатора и используя собственную утилиту настройки, всегда кратчайший путь к этому пункту назначения.
Используйте кнопку WPS для подключения устройств Wi-Fi. Если вы когда-либо сопоставляли два устройства Bluetooth, например смартфон с наушниками, то у вас уже есть базовые представления о том, как это работает .Допустим, вы хотите подключить к роутеру ноутбук с Windows 10. На вашем ноутбуке вы увидите всплывающее окно SSID вашего маршрутизатора в списке видимых беспроводных сетей в Windows. Когда вы выбираете SSID и пытаетесь подключиться, Windows предложит вам ввести ключ безопасности сети, что является ненужным техническим способом произнести пароль. Если вы хорошо поработали со своей безопасностью и создали пароль с рандомизированными прописными и строчными буквами, цифрами и символами, вы полностью его забыли и больше не захотите возиться с его вводом.Вместо этого нажмите кнопку WPS на маршрутизаторе. Вы должны дать маршрутизатору и ноутбуку хотя бы минуту, чтобы найти друг друга и успешно выполнить сопряжение. Имейте в виду, что WPS работает только с устройствами Windows и Android.
Если есть сомнения, позвольте роутеру сделать это.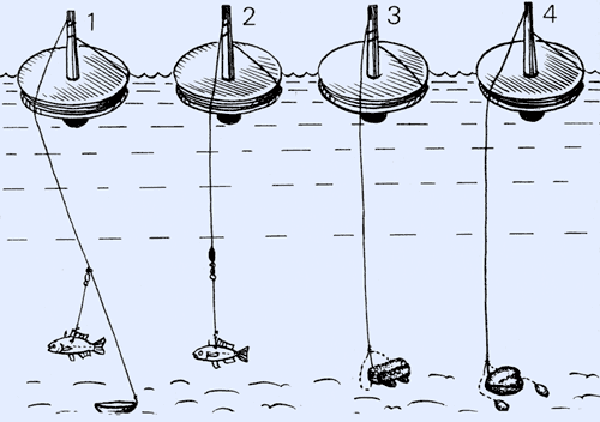 Инструменты настройки «Авто» – ваш друг. Например, хотя вы, безусловно, можете столкнуться с проблемой создания собственного внутреннего диапазона IP-адресов и присвоения статических адресов всем вашим устройствам вручную, просто установите флажок Протокол динамической конфигурации хоста (DHCP) в настройках вашего маршрутизатора. немедленно, поскольку это протокол, который автоматически назначает IP-адреса устройствам.Урок здесь в том, что то, что вы можете что-то изменить, не означает, что вы должны это делать. По крайней мере, на этапах настройки и раннего использования максимально используйте автоматические настройки.
Инструменты настройки «Авто» – ваш друг. Например, хотя вы, безусловно, можете столкнуться с проблемой создания собственного внутреннего диапазона IP-адресов и присвоения статических адресов всем вашим устройствам вручную, просто установите флажок Протокол динамической конфигурации хоста (DHCP) в настройках вашего маршрутизатора. немедленно, поскольку это протокол, который автоматически назначает IP-адреса устройствам.Урок здесь в том, что то, что вы можете что-то изменить, не означает, что вы должны это делать. По крайней мере, на этапах настройки и раннего использования максимально используйте автоматические настройки.
Подключиться к диапазону 2,4 ГГц или 5 ГГц?
На стороне клиентского устройства, при прочих равных условиях, соединения с частотой 5 ГГц обеспечат лучшую производительность на малых расстояниях, чем 2,4 ГГц. Это связано с тем, что 5 ГГц, хотя и несколько быстрее, не может распространяться так далеко или передавать через некоторые объекты из-за более коротких длин волн этого диапазона. Диапазон 2,4 ГГц, как правило, имеет больше перегрузок и меньше вариантов каналов. Тем не менее, если вы хотите продолжать использовать 2,4 ГГц, попробуйте поэкспериментировать с выбором канала. «Авто» обычно неплохо работает, перескакивая между вариантами каналов и находя лучший, но если у вас возникают проблемы с подключениями клиентов, попробуйте вручную установить канал на 1 или 11. Полоса 2,4 ГГц имеет в общей сложности 11 каналов. вы можете переключаться между ними, чтобы избежать помех, обычно по умолчанию используется канал 6. Когда вы выбираете данный канал, обычно происходит некоторое перетекание сигнала.Так, например, при выборе канала 2 трафик часто переливается на каналы 1 и 3. Таким образом, переключение на крайние значения 1 или 11, самые дальние точки от значения по умолчанию, равного 6, иногда может обеспечить наиболее эффективные соединения.
Диапазон 2,4 ГГц, как правило, имеет больше перегрузок и меньше вариантов каналов. Тем не менее, если вы хотите продолжать использовать 2,4 ГГц, попробуйте поэкспериментировать с выбором канала. «Авто» обычно неплохо работает, перескакивая между вариантами каналов и находя лучший, но если у вас возникают проблемы с подключениями клиентов, попробуйте вручную установить канал на 1 или 11. Полоса 2,4 ГГц имеет в общей сложности 11 каналов. вы можете переключаться между ними, чтобы избежать помех, обычно по умолчанию используется канал 6. Когда вы выбираете данный канал, обычно происходит некоторое перетекание сигнала.Так, например, при выборе канала 2 трафик часто переливается на каналы 1 и 3. Таким образом, переключение на крайние значения 1 или 11, самые дальние точки от значения по умолчанию, равного 6, иногда может обеспечить наиболее эффективные соединения.
После «простой» настройки некоторые маршрутизаторы проведут вас через несколько дополнительных шагов, таких как установка родительского контроля (функции, позволяющие фильтровать определенные типы контента) и автоматическое обновление прошивки маршрутизатора. После этих предварительных действий перейдите к «настройке беспроводной сети» или к вкладке / экрану с аналогичным названием, чтобы активировать вашу сеть Wi-Fi.После активации сети вы можете подключить к ней любое устройство и начать просмотр веб-страниц.
После этих предварительных действий перейдите к «настройке беспроводной сети» или к вкладке / экрану с аналогичным названием, чтобы активировать вашу сеть Wi-Fi.После активации сети вы можете подключить к ней любое устройство и начать просмотр веб-страниц.
Переход на новый уровень
Для большинства маршрутизаторов простая активация сети и подключение к Интернету – это лишь малая часть того, что вы можете сделать. Хотя название вкладки, например «дополнительные настройки», может показаться немного пугающим, содержащиеся здесь меню часто позволяют вам управлять некоторыми из наиболее полезных функций вашего маршрутизатора. Ниже мы рассмотрим некоторые из наиболее интересных моментов.
Качество обслуживания (QoS)
Как упоминалось выше, QoS – одна из наиболее полезных функций для онлайн-развлечений.Он позволяет вам выбирать и определять приоритеты восходящего и нисходящего трафика в вашей сети, что может повысить производительность вашей любимой потоковой службы или онлайн-игры. У большинства маршрутизаторов на странице приложения / конфигурации есть вкладка, посвященная мониторингу трафика. Перейдите к нему и найдите вкладку QoS. Включите QoS, и тогда вы сможете установить приоритетность определенных услуг, таких как онлайн-игры или потоковое видео. Вы также можете установить приоритеты для устройств в сети. Несколько лет назад это обычно делалось путем предоставления уникального MAC-адреса устройства и установки уровня приоритета для этого устройства.В наши дни такие поставщики, как Netgear, все чаще предлагают более интуитивно понятные графические подходы к той же идее, что и на скриншоте с ручной установкой приоритетов ниже.
У большинства маршрутизаторов на странице приложения / конфигурации есть вкладка, посвященная мониторингу трафика. Перейдите к нему и найдите вкладку QoS. Включите QoS, и тогда вы сможете установить приоритетность определенных услуг, таких как онлайн-игры или потоковое видео. Вы также можете установить приоритеты для устройств в сети. Несколько лет назад это обычно делалось путем предоставления уникального MAC-адреса устройства и установки уровня приоритета для этого устройства.В наши дни такие поставщики, как Netgear, все чаще предлагают более интуитивно понятные графические подходы к той же идее, что и на скриншоте с ручной установкой приоритетов ниже.
Параметры QoS также могут позволить вам увидеть, как ваша общая пропускная способность распределяется по устройствам, чтобы вы могли заметить любого, кто получает больше, чем их справедливая или желаемая доля.
В наши дни большая часть трафика связана с загрузкой, особенно при потоковой передаче мультимедиа. Если вы обнаружите, что ваши потоковые службы время от времени приостанавливаются для буферизации, попробуйте использовать QoS для определения приоритетов их трафика. Однако, как правило, только геймерам следует беспокоиться о приоритетах восходящего потока.
Однако, как правило, только геймерам следует беспокоиться о приоритетах восходящего потока.
Гостевые сети
Гостевая сеть удобна, если вы предпочитаете, чтобы все данные и файлы в вашей личной сети не попадали в руки посторонних. Чтобы настроить его, перейдите на страницу приложения / конфигурации вашего маршрутизатора и перейдите к настройкам беспроводной сети. У большинства маршрутизаторов гостевые сети по умолчанию отключены, поэтому обычно здесь есть страница для их настройки. Подтвердите имя сети и пароль, и сеть будет настроена.
Мы настоятельно рекомендуем применять как минимум шифрование WPA2 к вашей обычной сети Wi-Fi, но вы можете оставить гостевую сеть «открытой» для облегчения доступа. Хотя это удобно, это также может стимулировать пересадку соседей и случайных людей, припаркованных на вашем тротуаре. Обязательно ограничьте привилегии доступа к гостевой сети, например, какой диапазон они могут использовать или в какие часы сеть активна. Вы также можете ограничить гостевую сеть диапазоном 2,4 ГГц или 5 ГГц, но не обоими.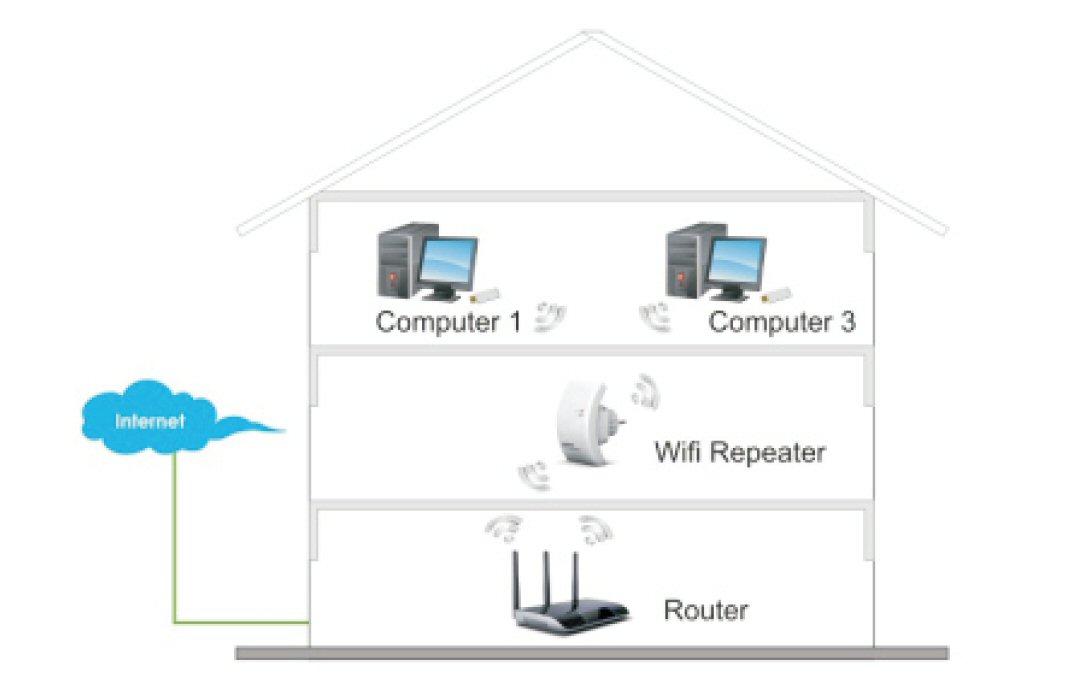
Мониторинг трафика
Может быть полезно знать, как узнать, какой трафик проходит через вашу сеть, а также о возможности установить ограничение на этот трафик. Если вас интересует какая-либо из этих двух функций, перейдите в меню дополнительных настроек маршрутизатора. Обычно есть опция, которая называется мониторинг трафика, счетчик трафика или что-то подобное. Включите эту функцию, и вы сможете наблюдать за трафиком вашего маршрутизатора. В некоторых маршрутизаторах вы также можете выбрать ограничение входящего трафика (загрузки), исходящего трафика (загрузки) или того и другого.Не все маршрутизаторы имеют функцию мониторинга трафика, но существует множество онлайн-сервисов, которые могут сделать это за вас, включая Solarwinds RTBM или PRTG.
Если вы настраиваете беспроводную сеть для бизнеса, даже малый бизнес может получить большую выгоду от регулярного мониторинга трафика. Мониторинг трафика может помочь от отслеживания нарушений безопасности до обеспечения того, чтобы ключевые приложения (например, ваш телефон или система видеоконференцсвязи) всегда получали необходимую пропускную способность. Большинство предприятий выбирают специальный инструмент для мониторинга сети, но если беспроводная сеть является основной локальной сетью вашего бизнеса, вам лучше всего подойдет специальный инструмент управления Wi-Fi, например Ekahau Pro.
Большинство предприятий выбирают специальный инструмент для мониторинга сети, но если беспроводная сеть является основной локальной сетью вашего бизнеса, вам лучше всего подойдет специальный инструмент управления Wi-Fi, например Ekahau Pro.
FTP-серверы
Старожилы Интернета могут вспомнить дни до Dropbox, когда для передачи больших файлов между системами требовалось прыгать через несколько каналов с помощью специальных приложений протокола передачи файлов. Приложения FTP, возможно, вышли из общего использования, но технология по-прежнему может быть удобным способом передачи большого количества файлов без использования облачных сервисов.
FTP-серверы доступны только для маршрутизаторов, у которых есть хотя бы один порт USB. Первое, что вам понадобится, это USB-накопитель, например внешний жесткий диск, подключенный к маршрутизатору.Затем перейдите к расширенным настройкам на странице приложения / конфигурации и найдите вкладку USB Storage, USB Settings или что-то подобное.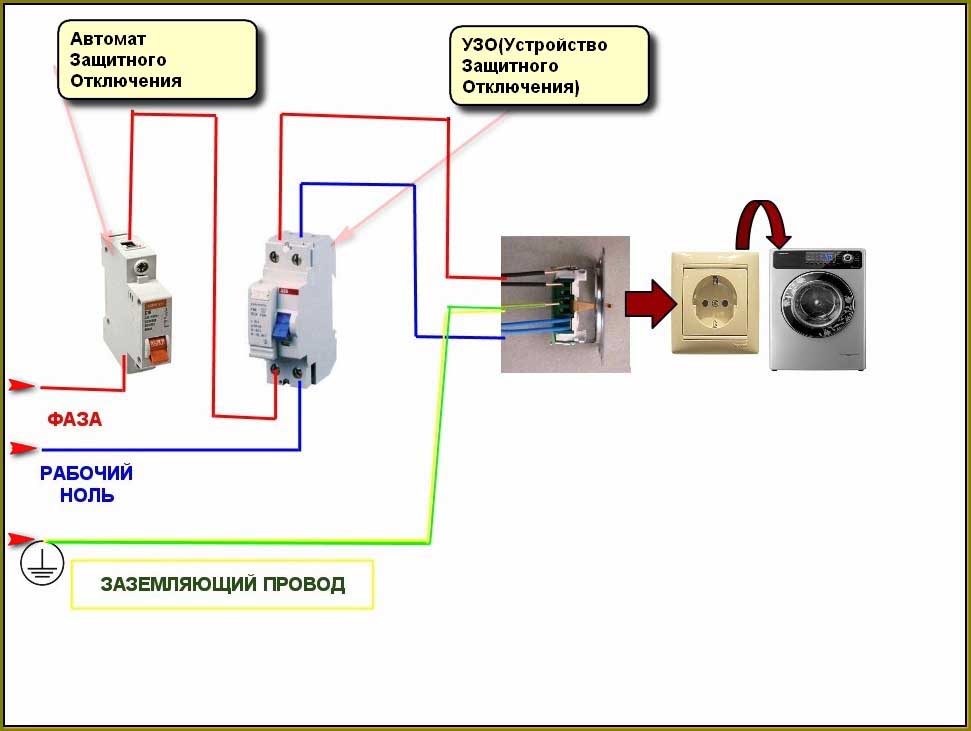 На этой вкладке установите флажок «FTP через Интернет» или аналогичный. Теперь ваше USB-устройство будет доступно пользователям вашей сети. Если вы хотите быть единственным, кто имеет доступ к USB-устройству, вы можете изменить доступ для чтения и записи так, чтобы он был доступен только администратору.
На этой вкладке установите флажок «FTP через Интернет» или аналогичный. Теперь ваше USB-устройство будет доступно пользователям вашей сети. Если вы хотите быть единственным, кто имеет доступ к USB-устройству, вы можете изменить доступ для чтения и записи так, чтобы он был доступен только администратору.
На некоторых маршрутизаторах вы можете настроить доступ для чтения и записи для определенных папок. Просто нажмите «Новая папка», «Выбрать папку» или что-то подобное и перейдите к нужной папке на вашем USB-устройстве.Выберите папку и нажмите «Применить изменения».
Фильтрация MAC-адресов
Считайте MAC-адрес (управление доступом к среде) универсальным именем для любого сетевого устройства. Адрес привязан к аппаратной части устройства. Некоторые маршрутизаторы позволяют вам установить список определенных MAC-адресов, которые могут (или не могут) получить доступ к вашей сети. Это как занесение в черный или белый список устройств, имеющих доступ к вашей локальной сети.
Для этого найдите MAC-фильтр на вкладке дополнительных настроек. В двух- или трехдиапазонных маршрутизаторах вы обычно выбираете, к какому диапазону будет применяться фильтр, а на некоторых маршрутизаторах вам будет предложено выбрать, будет ли введенный MAC-адрес единственным принятым в сети или единственным адресом, отклоненным из него.После того, как вы установили свои предпочтения для этих параметров, последний шаг – найти MAC-адреса на устройствах, которые вы хотите фильтровать, и ввести их.
Для мобильных устройств, таких как телефоны или планшеты, MAC-адрес может быть можно найти, войдя в настройки вашего устройства и перейдя на вкладку О телефоне. Отсюда у некоторых устройств может быть вкладка под названием «Статус», где можно найти MAC-адрес, в то время как у других он легко доступен в разделе «О телефоне». На Mac или ПК перейдите на страницу сетевых настроек вашего устройства и откройте центр управления сетями и общим доступом.Щелкните свое соединение Wi-Fi и найдите Подробности или Свойства. В этой области будет отображаться множество информации, включая «физический адрес» вашего устройства, еще один термин для MAC-адреса. (На Mac это называется «адрес Wi-Fi».)
В этой области будет отображаться множество информации, включая «физический адрес» вашего устройства, еще один термин для MAC-адреса. (На Mac это называется «адрес Wi-Fi».)
Родительский контроль
Родительский контроль, как минимум, позволяет вам устанавливать временные ограничения, когда каждое разрешенное устройство (идентифицируемое по MAC-адресу) может быть в сети. Так что, если у вашего ребенка есть дурная привычка пользоваться устройствами долгое время после сна, но вы не хотите постоянно играть в плохого полицейского, который должен каждую ночь следить за тем, где и когда устройства включаются, – нет проблем.
Сначала используйте фильтрацию MAC-адресов, чтобы убедиться, что только одобренные устройства могут подключаться к вашему маршрутизатору. Затем используйте родительский контроль, чтобы убедиться, что разрешенные устройства могут подключаться только в течение утвержденных часов. Настройка занимает всего несколько минут, и, как и наличие хорошо настроенного маршрутизатора в целом, вылечит неисчислимые головные боли и обеспечит более бесперебойную работу вашего дома.
Дальнейшие действия
Кто угодно может установить и запустить подключение к Интернету за несколько минут с помощью краткого руководства к маршрутизатору, но большинство моделей скрывают менее известные сокровища в своих меню настройки.Если вы хотите получить максимальную отдачу от инвестиций в маршрутизатор, уделите дополнительное время изучению этих дополнительных возможностей. И если вы все еще ищете новый маршрутизатор, подумайте о том, чтобы выйти за рамки списка функций коробки и спецификации продукта. Загрузите руководство, изучите эти расширенные параметры и посмотрите, какие функции будут наиболее полезны в вашей среде. После того, как вы заработаете, проверьте скорость своего интернета. А если вам нужны дополнительные рекомендации, ознакомьтесь с нашими расширенными рекомендациями: 10 советов по ускорению работы Wi-Fi и 12 советов по устранению неполадок с подключением к Интернету.
Как настроить беспроводную сеть дома
Что нужно знать
- С помощью кабелей Ethernet подключите маршрутизатор к модему, затем подключите компьютер к маршрутизатору.

- Откройте веб-браузер и введите IP-адрес вашего маршрутизатора, чтобы настроить параметры безопасности сети Wi-Fi.
- Отключите компьютер от маршрутизатора, затем подключите все свои устройства к новой сети по беспроводной сети.
В этой статье объясняется, как настроить сеть Wi-Fi с помощью любого беспроводного маршрутизатора и модема.
Как настроить домашнюю сеть Wi-Fi
Если беспроводной маршрутизатор и другие устройства поддерживают защищенную настройку Wi-Fi (WPS), вы можете подключать и настраивать эти устройства одним нажатием кнопки. Однако установка WPS на маршрутизаторе представляет собой угрозу безопасности, поэтому мы рекомендуем отключить WPS, чтобы избежать этого риска.
-
Найдите лучшее место для беспроводного маршрутизатора . Оптимальное размещение – в центре вашего дома, без препятствий, которые могут вызвать помехи беспроводной связи.
Не ставьте маршрутизатор близко к окнам, стенам или микроволновой печи!
-
Выключите модем .
 Перед подключением оборудования отключите кабельный или DSL-модем у поставщика услуг Интернета.
Перед подключением оборудования отключите кабельный или DSL-модем у поставщика услуг Интернета.
Пол Боксли / CC BY 2.0 / Flickr
-
Подключаем роутер к модему . Подключите кабель Ethernet (обычно прилагаемый к маршрутизатору) в порт WAN маршрутизатора. Затем подключите другой конец кабеля Ethernet к модему.
osde8info / CC BY 2.0 / Flickr
На изображении выше показано второе оборудование – не обращайте на это внимания! Некоторые более сложные установки имеют дополнительное оборудование, такое как устройства VPN или брандмауэры, которых не будет в базовой домашней установке.
-
Подключите ноутбук или компьютер к роутеру . Подключите один конец другого кабеля Ethernet к порту LAN маршрутизатора (подойдет любой порт), а другой конец кабеля Ethernet – к порту Ethernet портативного компьютера.
Эта проводка временная; кабель будет удален после настройки сети.
smileworld / Getty Images
-
Включите модем, маршрутизатор и компьютер .
 Важно, чтобы эти устройства были включены в правильном порядке. Сначала включите модем. Когда все индикаторы модема горят, включите маршрутизатор. Когда роутер включен, включите компьютер.
Важно, чтобы эти устройства были включены в правильном порядке. Сначала включите модем. Когда все индикаторы модема горят, включите маршрутизатор. Когда роутер включен, включите компьютер.
-
Перейдите на веб-страницу управления маршрутизатором . Откройте браузер и введите IP-адрес страницы администрирования роутера. Эта информация представлена в документации маршрутизатора (обычно это 192.168.1.1). Информация для входа также есть в руководстве.
-
Измените пароль администратора (и имя пользователя) по умолчанию для маршрутизатора . Этот параметр обычно находится на странице администрирования маршрутизатора во вкладке или в разделе «Администрирование». Используйте надежный пароль, который вы не забудете.
-
Добавить защиту WPA2 . Этот шаг очень важен. Найдите этот параметр в разделе безопасности беспроводной сети на странице администрирования маршрутизатора.Выберите, какой тип шифрования использовать, и введите парольную фразу длиной не менее 8 символов.
Чем больше символов и сложнее пароль, тем лучше.
WPA2 значительно более безопасен, чем WEP. Используйте WPA или смешанный режим WPA / WPA2 со старыми беспроводными адаптерами. WPA3 – еще один вариант для нового оборудования, но его совместимость ограничена.
-
Изменение имени беспроводной сети (SSID) . Чтобы упростить идентификацию вашей сети, выберите описательное имя для вашего SSID (Service Set Identifier) в разделе информации о беспроводной сети на странице администрирования маршрутизатора.
-
Дополнительно: изменить беспроводной канал . Если вы находитесь в зоне с другими беспроводными сетями, минимизируйте помехи, изменив беспроводной канал маршрутизатора на тот, который не используется другими сетями.
Используйте приложение анализатора Wi-Fi на своем смартфоне, чтобы найти наименее загруженный канал, или используйте метод проб и ошибок (попробуйте каналы 1, 6 или 11, поскольку эти каналы не перекрываются).

-
Установите беспроводной адаптер на компьютер .После сохранения настроек конфигурации на маршрутизаторе отключите кабель, соединяющий компьютер с маршрутизатором. Затем подключите беспроводной адаптер USB или PC Card к ноутбуку, если в нем не установлен или не встроен беспроводной адаптер.
Ваш компьютер может автоматически установить драйверы или вам, возможно, придется использовать установочный компакт-диск, поставляемый с адаптером.
-
Подключитесь к новой беспроводной сети . На вашем компьютере и других устройствах с поддержкой беспроводной связи найдите новую сеть, которую вы настроили, и подключитесь к ней.
Спасибо, что сообщили нам!
Расскажите почему!
Другой
Недостаточно деталей
Сложно понять
.